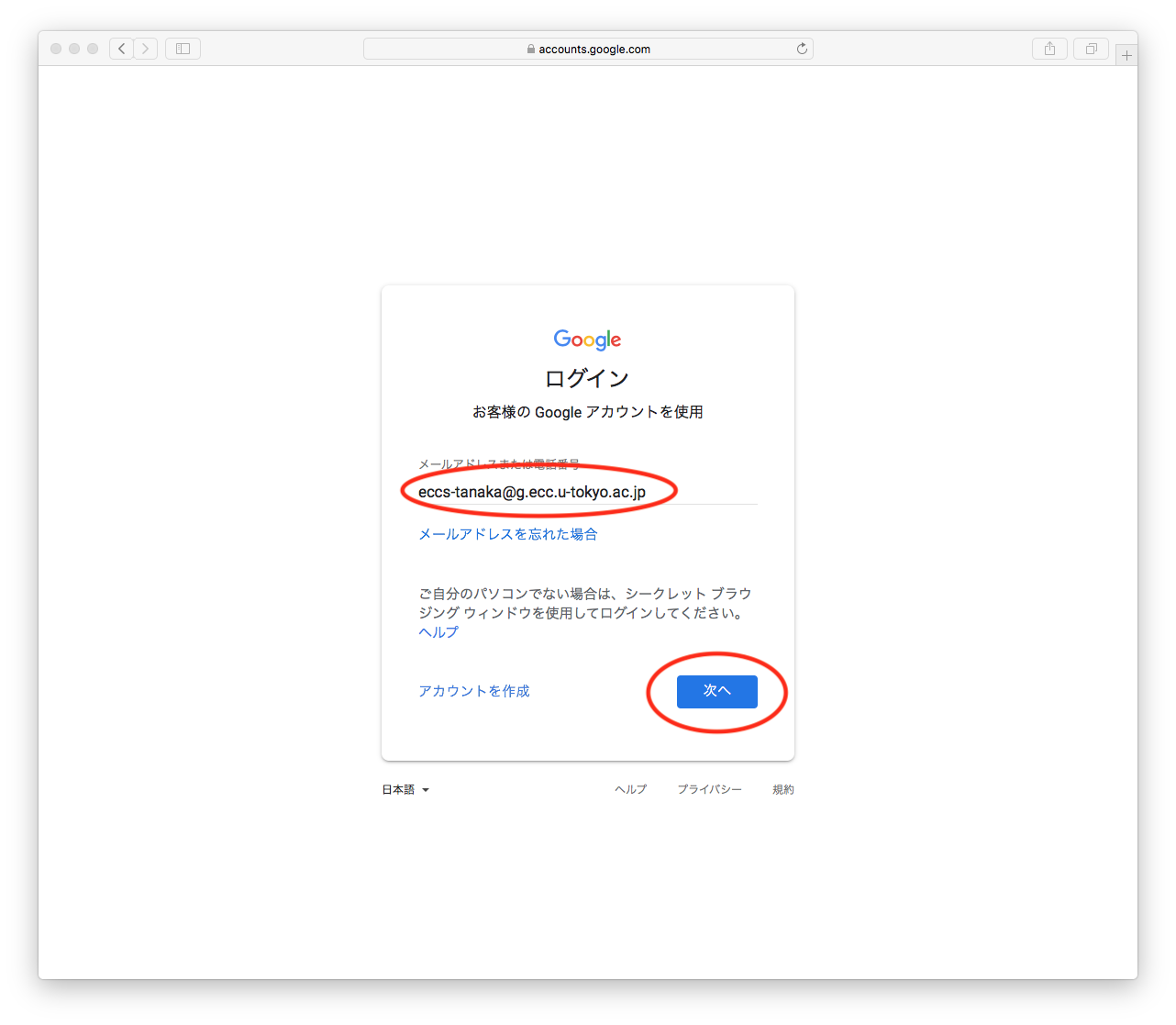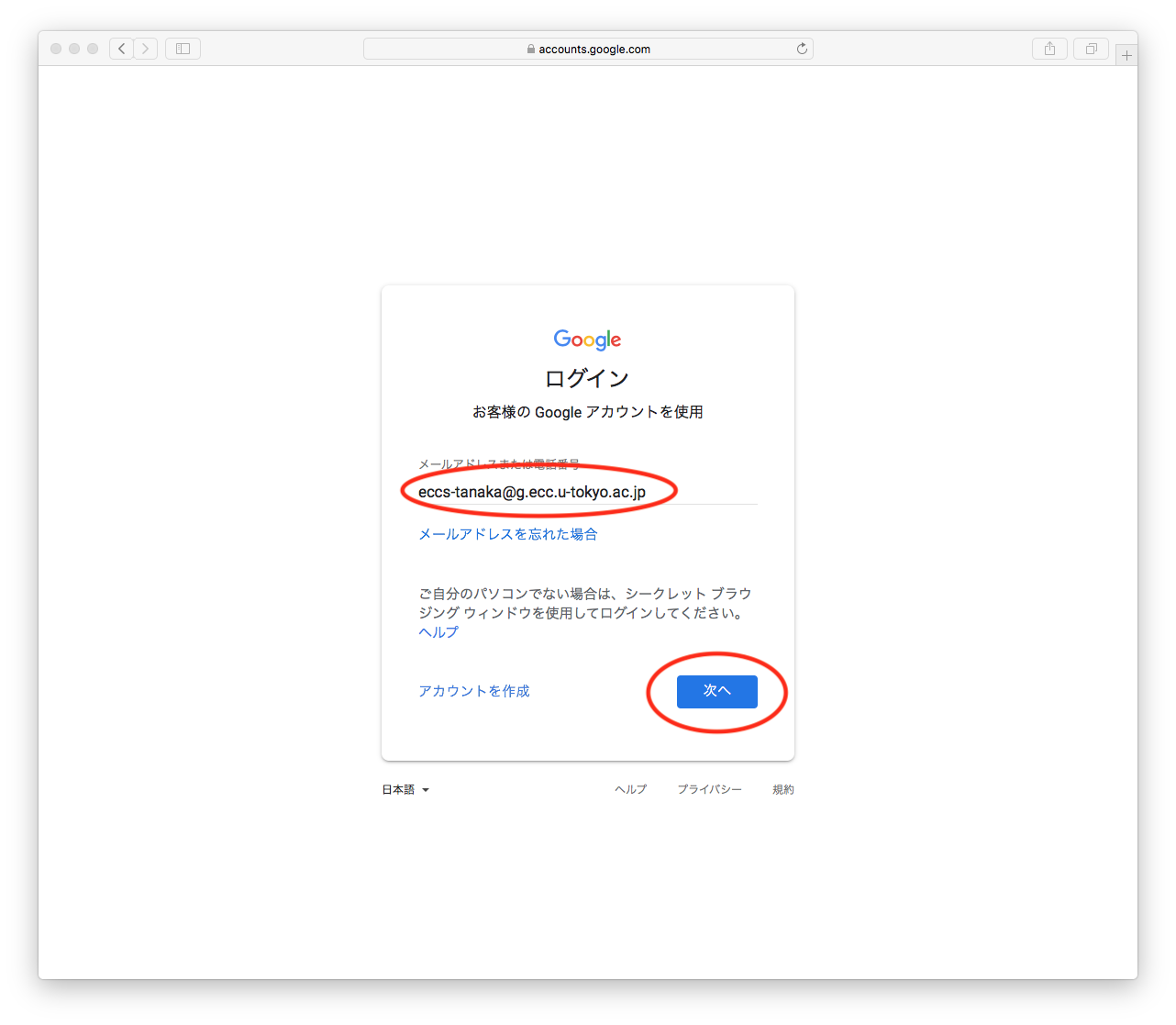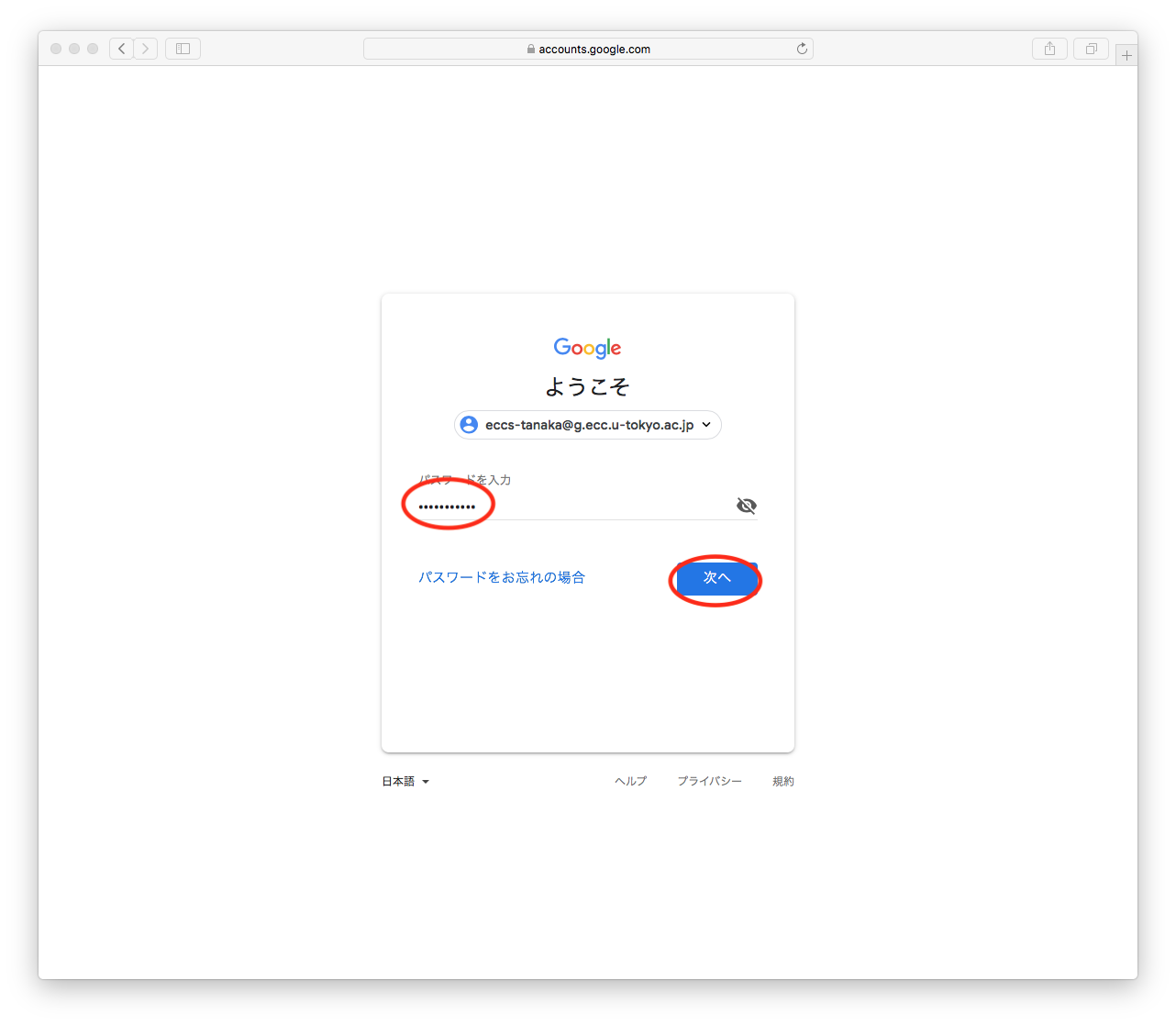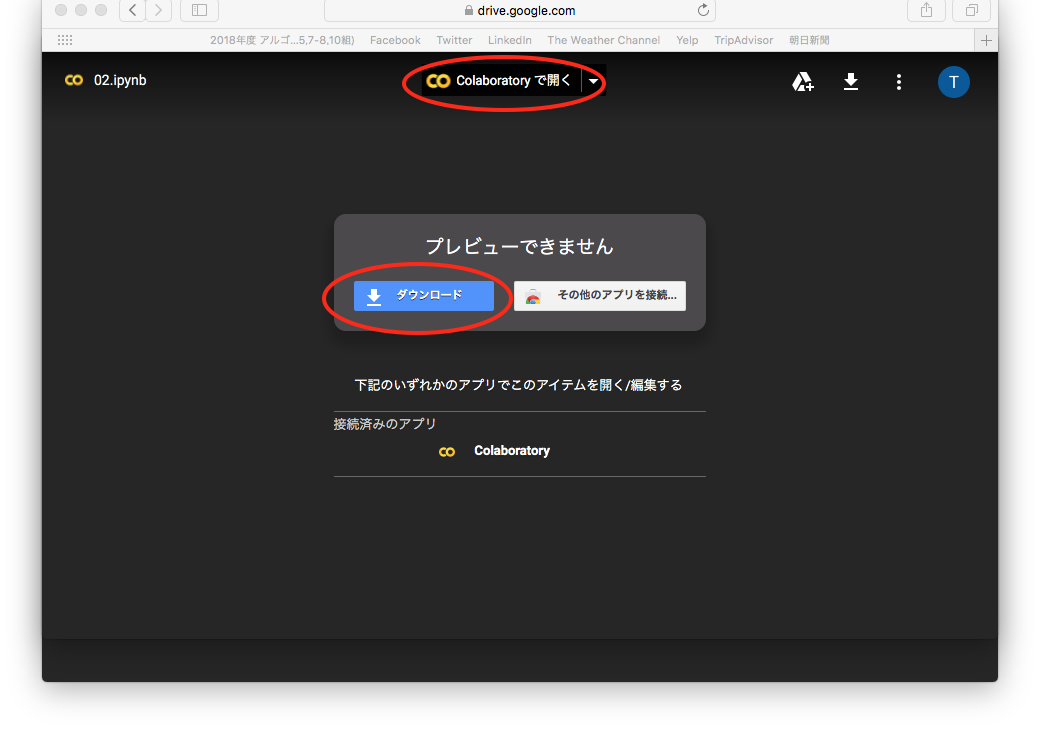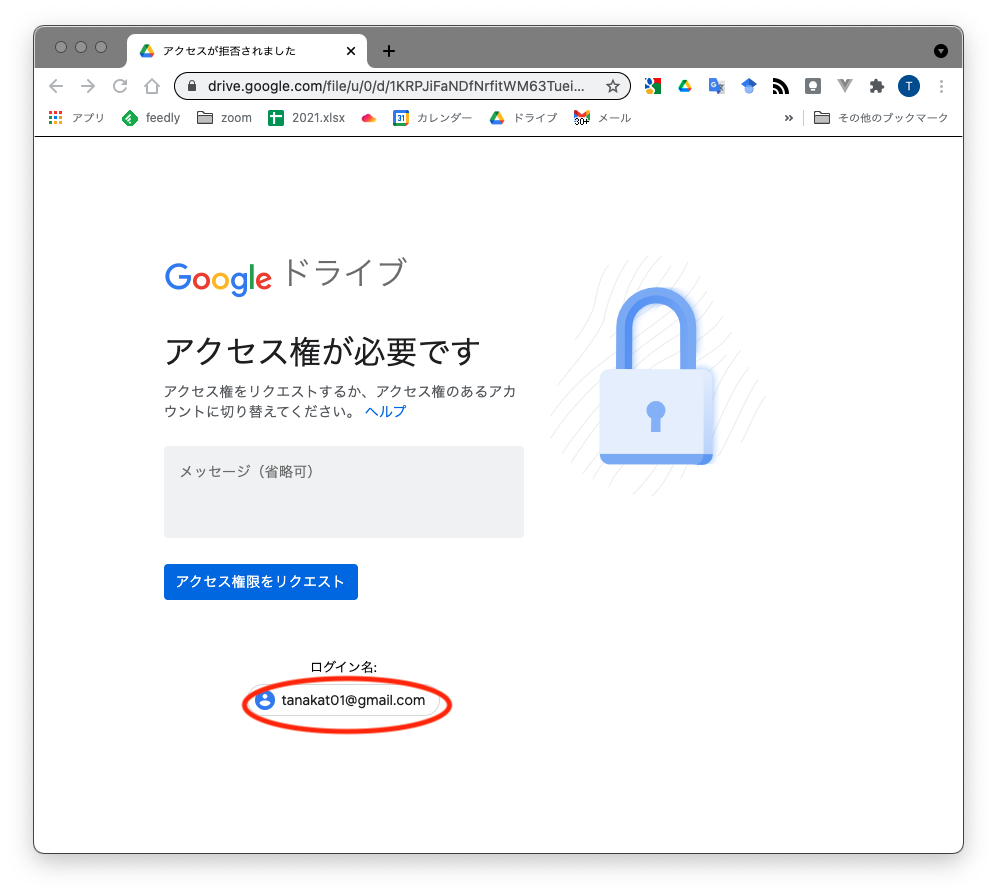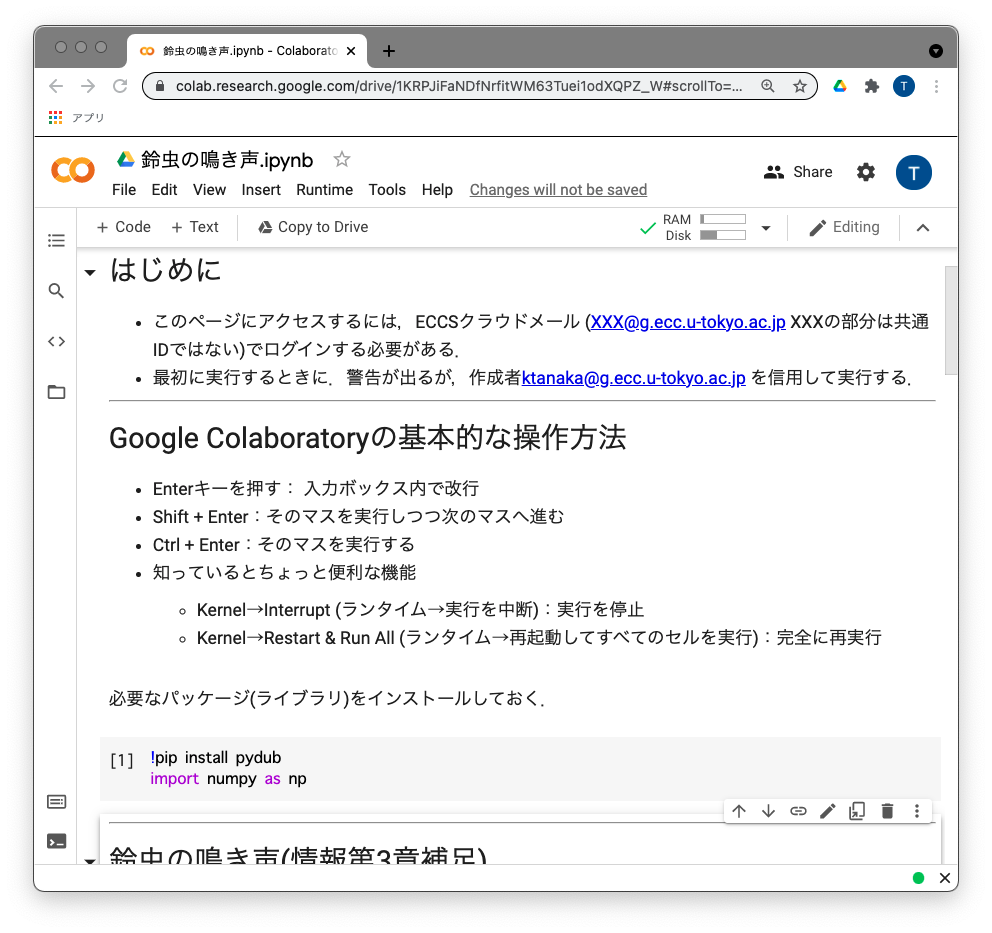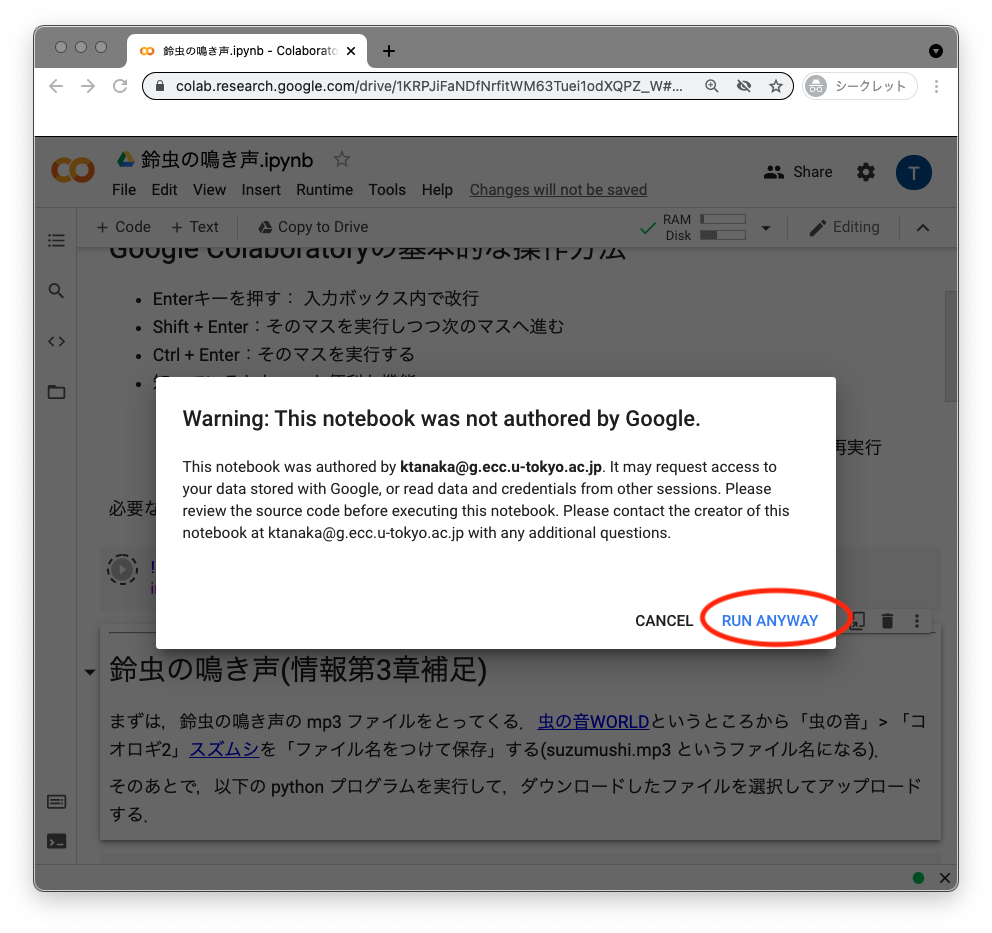Google Colaboratoryの使い方
Google Colaboratoryを使って,クラウド実行環境でPythonプログラムを実行できます.ただし,WebブラウザはGoogle Chromeを使うことをおすすめします.
第3章教材「鈴虫の鳴き声」のリンクをアクセスすると,以下の画面になります.ここで,ECCSクラウドメールのメールアドレス「????@g.ecc.u-tokyo.ac.jp」を入れて(????には共通IDではないものを入れてください),「次へ」を入力します.クラウドメールのメールアドレスを使ったことのない場合は,東京大学でオンライン授業を受けるために(2021年度新入生向け)>情報システムを使うために必須の手順にあるように「ECCSクラウドメール:パスワードとメールアドレスを設定する」ことが必要です(最大1時間がかかります).
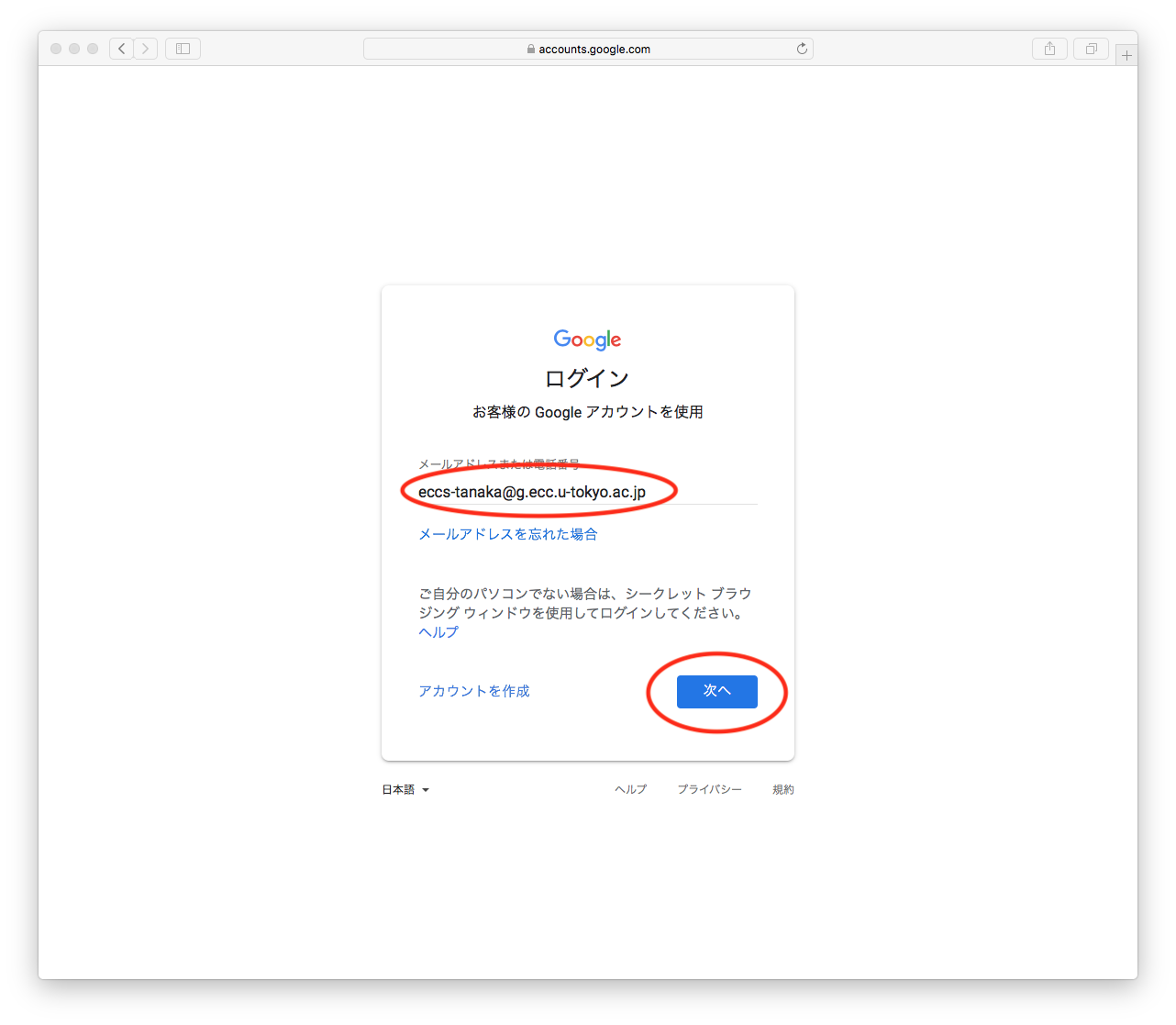
以下の画面でパスワードを入力します.クラウドメールのパスワードは,ECCS端末のログインに使うUTokyo Accountのパスワードと違うので注意してください.パスワードを忘れた場合も,東京大学でオンライン授業を受けるために(2021年度新入生向け)>情報システムを使うために必須の手順に従ってパスワードの再設定が可能です.
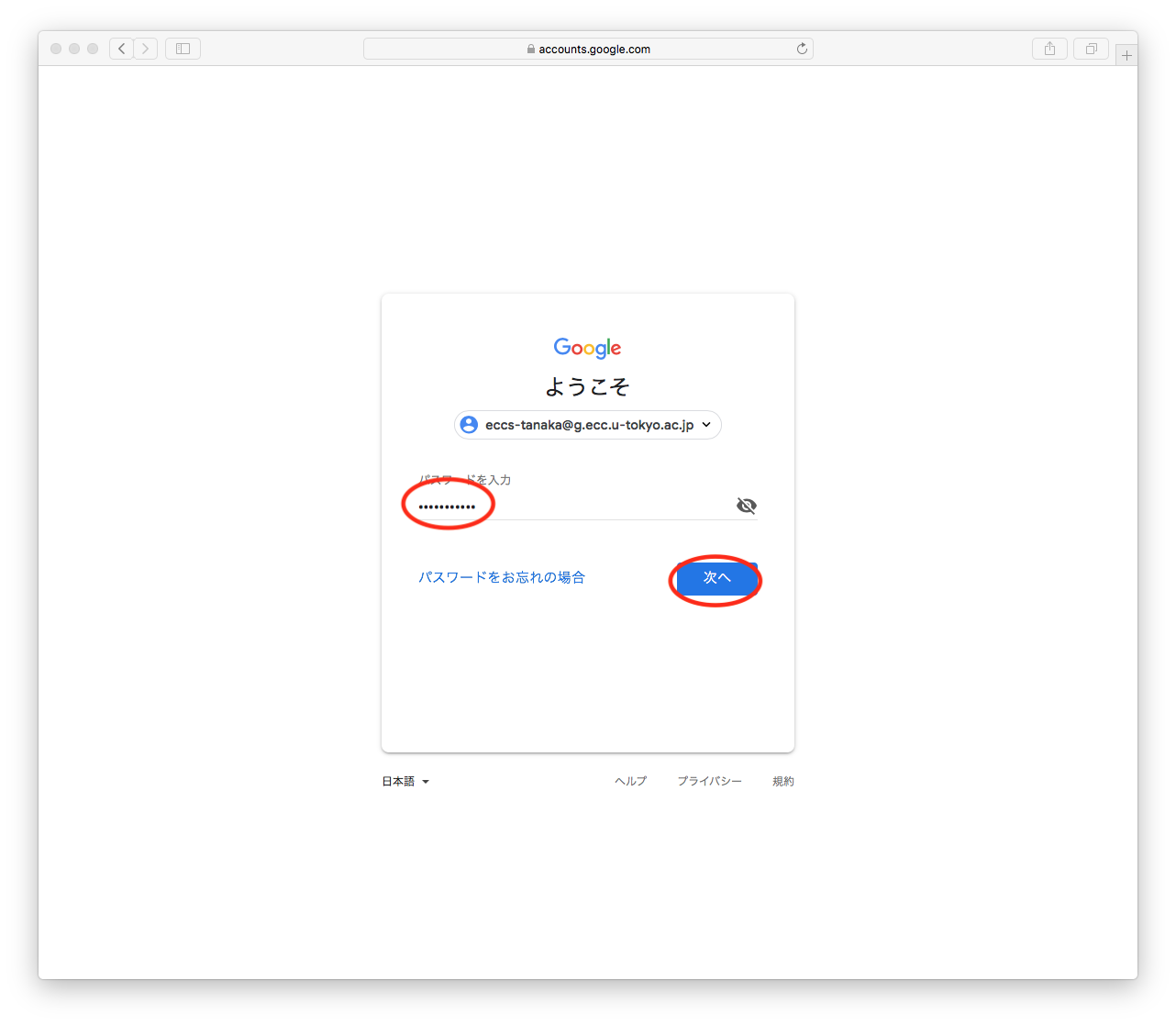
o
ログインに成功すると以下の画面になります.Google Colabotaryを起動するには,「Colaboratoryで開く」を選んでください.
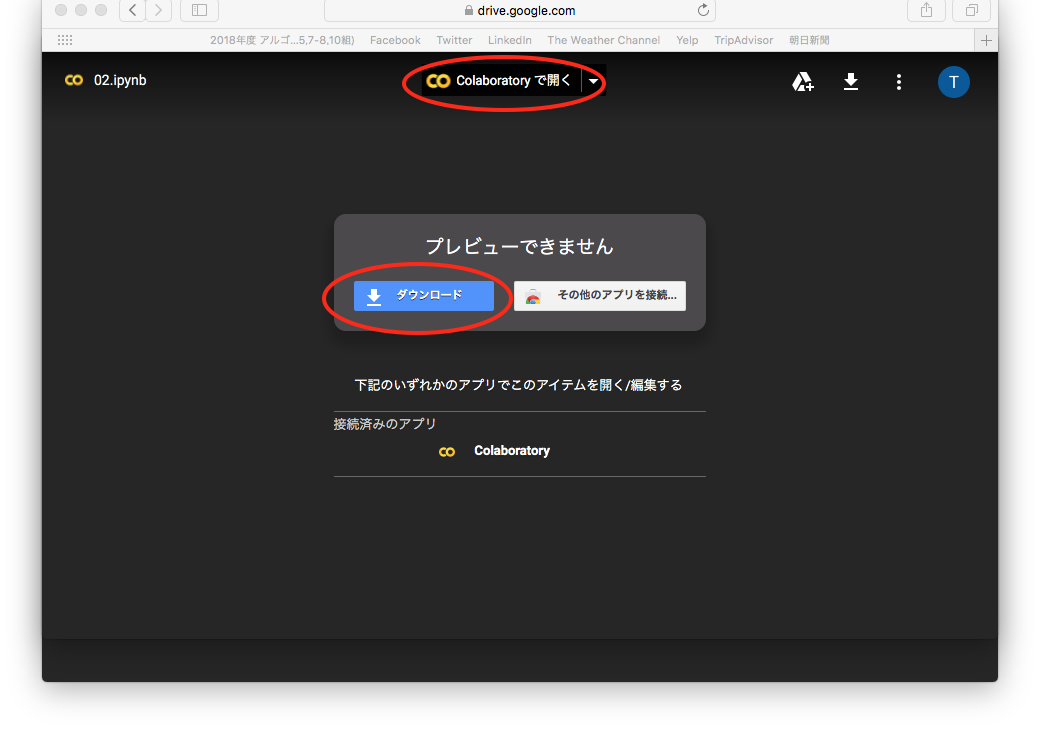
ログイン画面を経由せずに,以下のように「アクセス権がない」という画面になることもあります.この画面の「ログイン名」のところが,ECCSクラウドメールのアカウント「????@g.ecc.u-tokyo.ac.jp」以外になっている場合は,アカウントの所をクリックしてECCSクラウドメールのアカウントでログインし直してください.
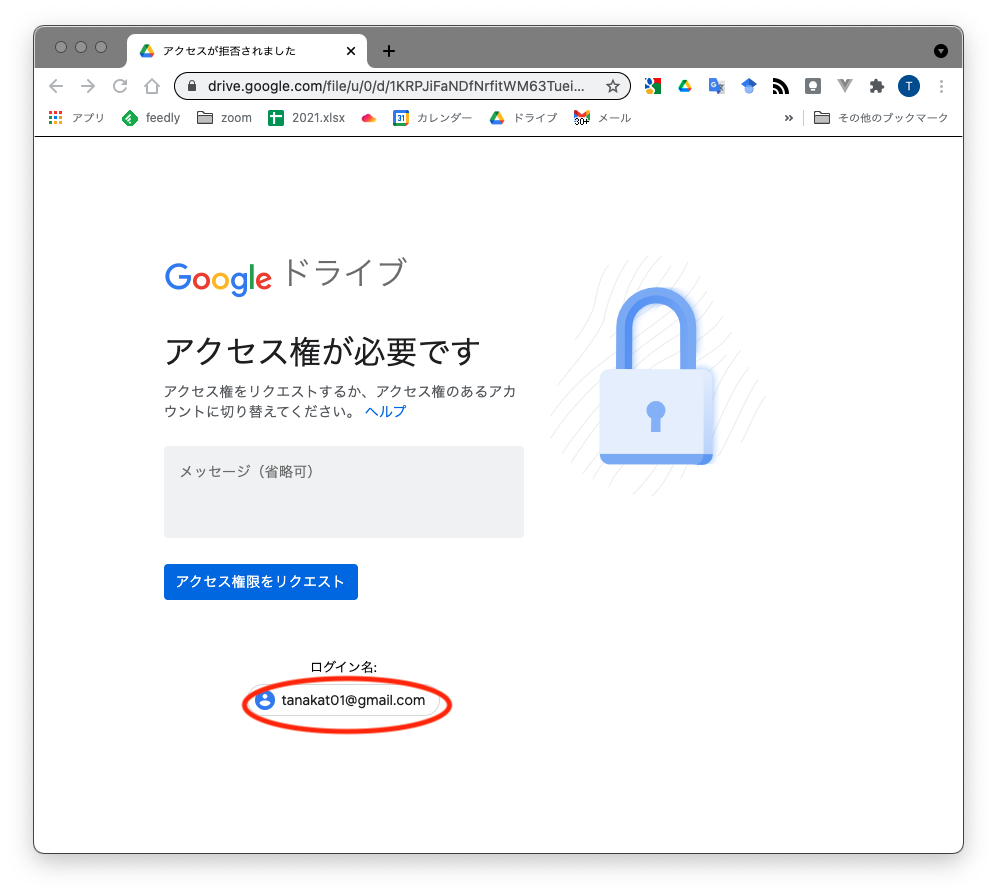
ログイン名のところが,ECCSクラウドメールのアカウント「????@g.ecc.u-tokyo.ac.jp」になっているのに,「アクセス権が必要です」と表示される場合は,【ECCSクラウドメール】東大のアカウント専用のページにアクセスできないアカウント に該当するものと思われます.この授業に関してはECCSクラウドメールのアカウントから「アクセス権をリクエスト」をすれば,気がついた時に承認しますが,他の授業でも不便が続くと思うので,サポート窓口から相談することをお勧めします.
「Colaboratoryで開く」を選ぶとGoogle Colabotaryが起動します.
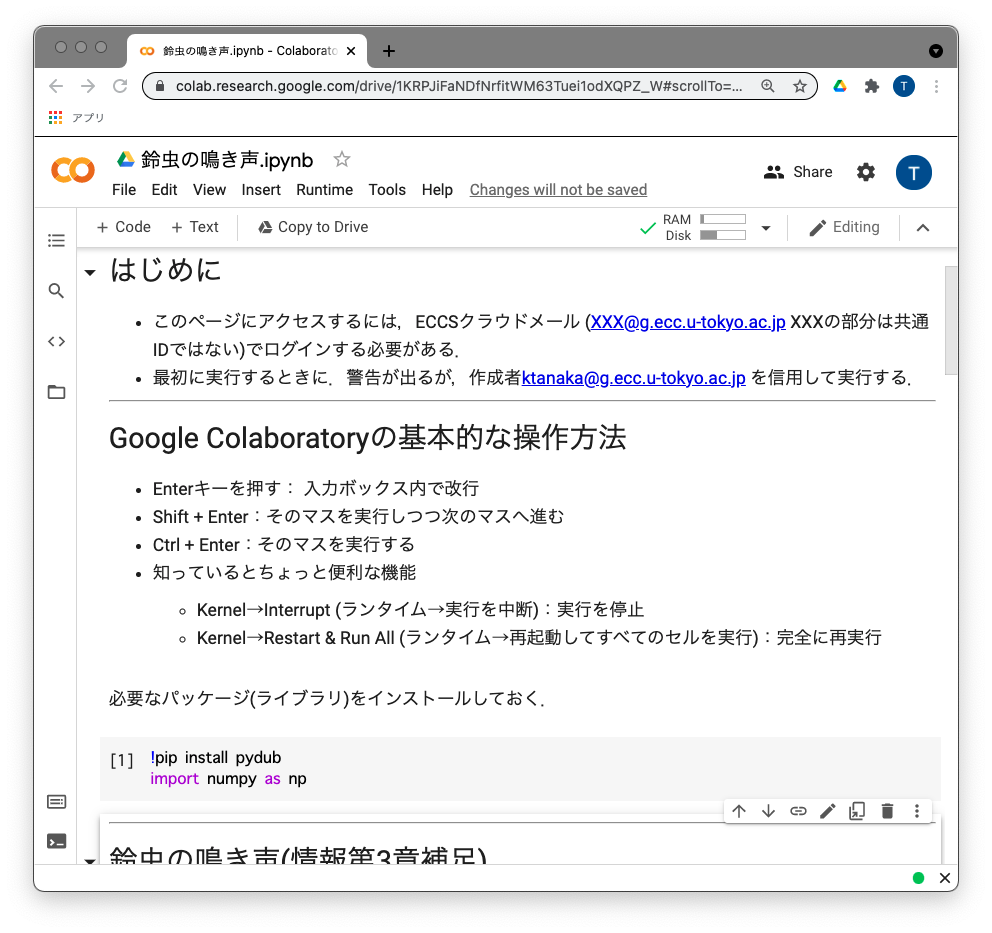
セル(マス)を選んでキーボードで Shift + Enter あるいは Control + Enter を入力することでプログラムを実行できますが,
信頼できない作者によるNotebookを実行すると,セキュリティ上の危険があるため警告が出ます.ktanaka@g.ecc.u-tokyo.ac.jp を信頼して実行する場合は,以下のように「このまま実行」を選んでください.
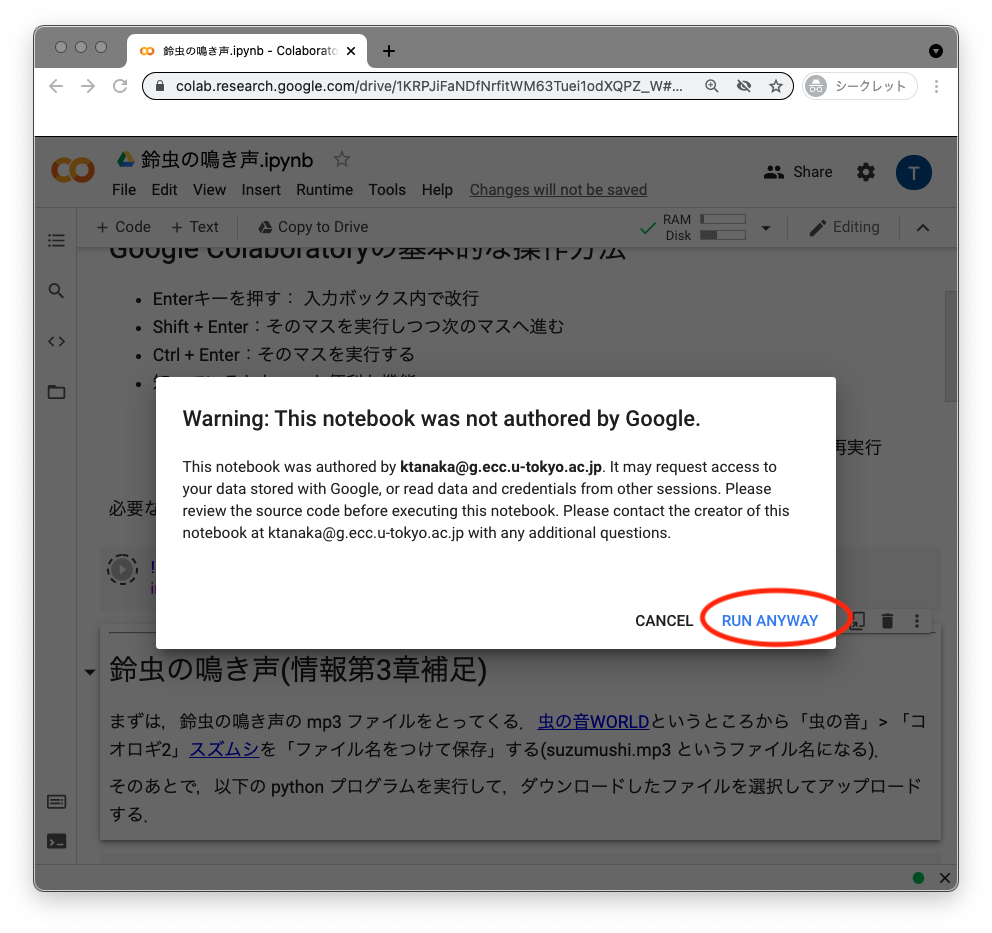
Google Colaboratory の中で自分で書き換えたものを保存したい場合は,「ファイル」->「ドライブにコピーを保存」とすると,Google Driveから次回も実行することができます.ローカルに保存したい場合は,Google Colaboratory で「ファイル」->「.ipynbをダウンロード」で保存できます.次に Google Colaboratoryに入った時に「ファイル」->「ノートブックをアップロード」でアップロードできます.