/home08/ktanaka/bin/report626 0と入力する.すでに,
java -jar AutoSim.jarを実行しているウィンドウがある場合は,メニューバーから「シェル」->「新規ウィンドウ」->「Basic」を選んで,別のウィンドウを開いて,そこでコマンドを入力する. 「/home08/ktanaka/bin/report626」は提出コマンド名で,「0」は問題番号を表すパラメータである.別の問題番号の問題を解答する場合は,この「0」該当する問題番号,に取り替える必要がある. 作成したオートマトンが正しく動作する場合は,
課題 0 を提出しました. ktanaka の6/26 の課題の提出状況 課題 0 は6 月 26 日 8 時 28 分にユーザktanakaによって提出済み 課題 1 は提出されていません 課題 2 は提出されていません 課題 3 は提出されていません 課題 4 は提出されていません 課題 5 は提出されていません 課題 6 は提出されていません 課題 7 は提出されていません 課題 8 は提出されていません 課題 9 は提出されていません 課題 10 は提出されていません 課題 11 は提出されていません 課題 12 は提出されていませんのようなメッセージが出て終了する.たとえば,
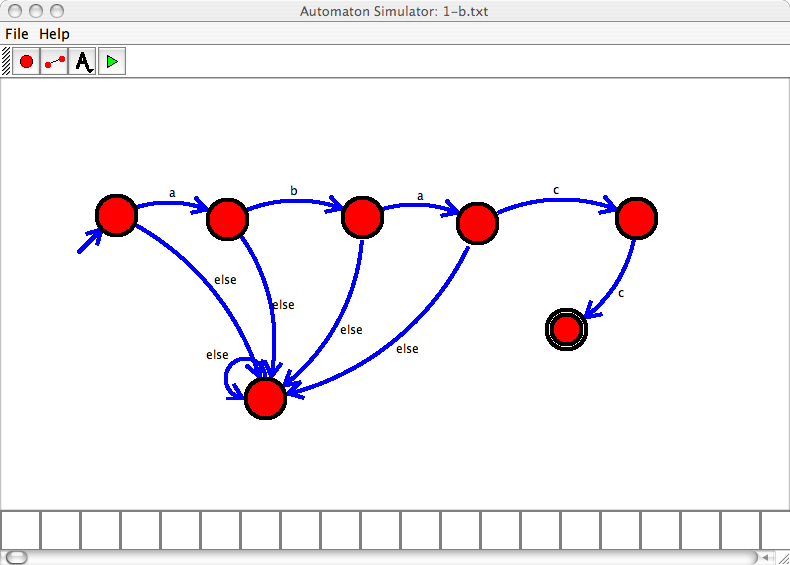
The result of input (abac) must be Yes, but returns No ktanaka の6/26 の課題の提出状況 課題 0 は提出されていません 課題 1 は提出されていません 課題 2 は提出されていません 課題 3 は提出されていません 課題 4 は提出されていません 課題 5 は提出されていません 課題 6 は提出されていません 課題 7 は提出されていません 課題 8 は提出されていません 課題 9 は提出されていません 課題 10 は提出されていません 課題 11 は提出されていません 課題 12 は提出されていませんのようなメッセージが出る.このメッセージの例では,「abac」という入力に対して,本来は 「Yes」(終状態)となるのに「No」(終状態以外)となってしまったということを表している.
注意
- 終状態に更に入力があって他の状態に移るものも許す
- 複数の状態が終状態であっても良い
オートマトン作成問題のExercise 1からExercise 12までのオートマトンを作成して,上の課題提出プログラムを使って提出する.
なるべくたくさんのオートマトンを作って提出すること.提出プログラムは 保存したオートマトンのファイルもコピーするので,同一のファイルが提出 された場合には後からチェックできる.
- 提出プログラムで提出する前に「デスクトップ」に,「{課題番号}.txt」({課題番号}は0-12)というファイルを作っておく必要がある.
課題(2) 身のまわりの機械のモデル化
身のまわりの物や、よく知っているものを何か選び、その動きをオートマトンとして表現してみよ。レポートには
- (a)選んだものの振る舞いの日本語による説明
- (b)それをどのようにオートマトンの入力や状態に対応させたかの説明
- (c)作られたオートマトンが正しいことをテストするための表
- (d)作成したオートマトンの定義(図を描け)
- (e)工夫した点や苦労した点
を書くこと。
身のまわりのものとしては例えば以下のようなものが考えられるが、これらに限らず面白いものを探してみよ。
- 自動改札機 (正しい切符の投入、不正な切符の投入、人の進入、人の通過、ゲートの開閉などがどのような順序で起きるか)
- 携帯電話の操作 (数字キーや機能キーと、画面の変化)
- 携帯電話の文字入力 (数字キーと文字の確定)
- オンラインショッピングサイト (ログイン・カートに入れる・取消・ログアウトなどの操作と画面の変化)
- 踏切 (線路の特定の区間への電車の進入、踏切の昇降)
提出方法
MS-Word, LaTeX等の 文書整形システムで作成した文書を印刷して,情報教育棟2階大演習室1前の田中のレポートボックスに提出すること.- 学生証番号,名前を必ず書くこと
- 教育用計算機システムを使った印刷方法は,利用の手引き「プリンタの利用」, HWB「教育用計算機端末におけるプリンタの使い方」 を参照すること.
- シミュレータの画面を取り込んで図にした場合は,カラーの方が見やすいと 思うが,1枚あたりの単価が50円と高めに設定されている.レポートは内容で評価するのでモノクロだから減点するということはない.
- 教育用計算機システムを使わずに自宅のPC等で文書を作成し印刷しても良い.
- レポートが複数枚になった場合は,ホチキス等で止めること.なお,事務室や相談員によるホチキスの貸し出しはおこなわれていない.
補足
- オートマトンシミュレータからの図の取り込み
- グラブ(Finderを開いてアプリケーション->ユーティリティ->グラブ.app)を起動し,「取り込み」->「選択部分」として範囲を指定して取り込みを実行し,tiff形式でファイルに保存する.
- tiff形式のファイルのWORD文書での利用
- 「挿入」->「図」->「ファイルから」として,作成したファイルを指定する.
- tiff形式のファイルのLaTeX文書での利用
-
- 画像ファイルの準備
このシステムのLaTeXシステムで取り込むことのできることのできるのは,1 ページからなるPostScript ファイル(正確にいうとEPSF形式)のみである. tiff形式のファイルは,convert sim.tiff sim.eps
のように実行して,PostScriptファイルを作成しておく必要がある. - TeXファイルの編集
画像ファイルを取り込む方法はこのシステムでも何種類かあるが,ここでは graphicsパッケージを使う方法を紹介する.- 文書の最初の
\documentclassコマンド以降に\begin{document}以前に
\usepackage{graphics}を入れる. - 画像を入れたいところに,
\includegraphics{sim.eps}のように \includegraphicsコマンドを入れる.幅を8cm高さを4cmに指定する時は,\resizebox{8cm}{4cm}{\includegraphics{sim.eps}}のように resizeboxコマンドを利用する.縦横比を保って幅だけを8cmに指定 する時は,\resizebox{8cm}{!}{\includegraphics{sim.eps}}縦横比を保って高さだけを4cmに指定する時は,\resizebox{!}{4cm}{\includegraphics{sim.eps}}にする.画像をセンタリングする時は,\begin{center} \resizebox{8cm}{4cm}{\includegraphics{sim.eps}} \end{center}のように,center環境の中に入れる.
- 文書の最初の
\documentclassコマンド以降に\begin{document}以前に
- 画像ファイルの準備