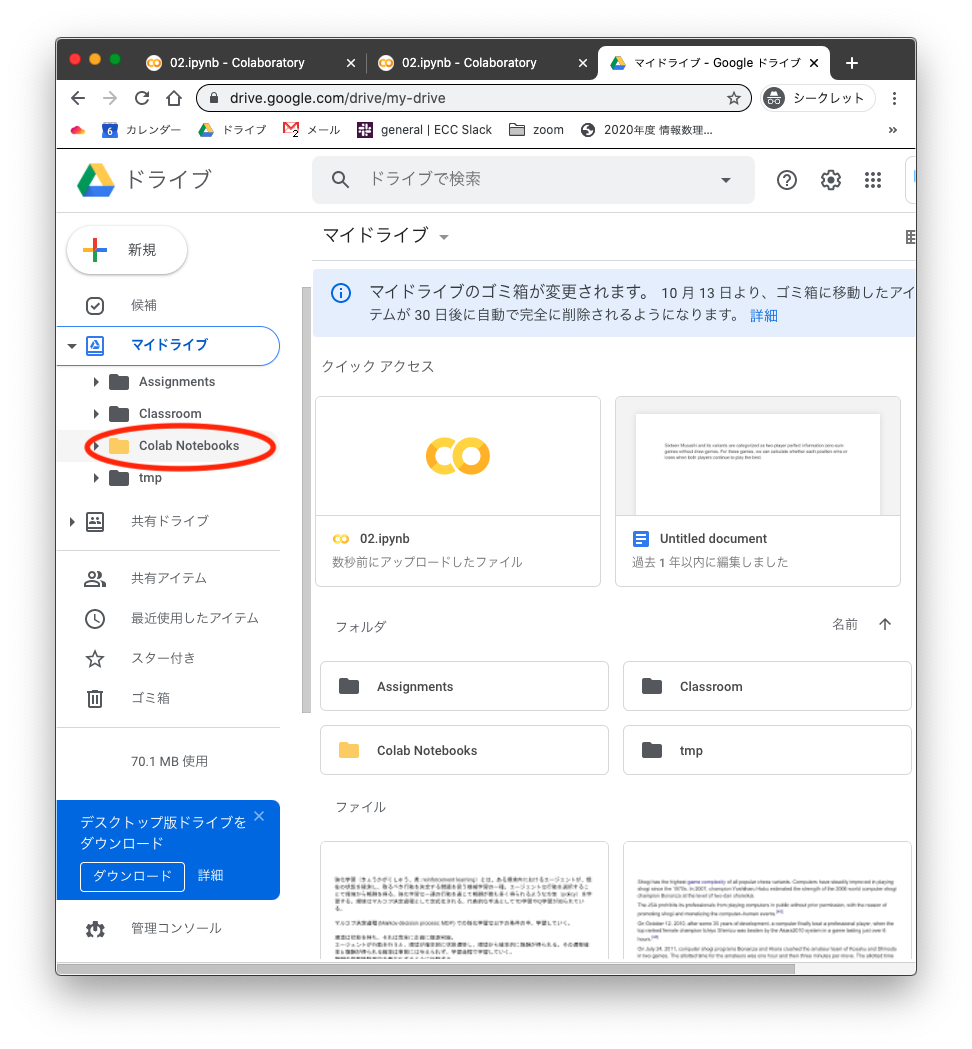Google Colabの使い方
Google Colab (Colaboratory)を使って,クラウド実行環境でPythonプログラムを実行できます.ただし,WebブラウザはGoogle Chromeを使うことをおすすめします.
第2章 Notebook のリンクをアクセスすると,以下の画面になります.ここで,ECCSクラウドメールのユーザ名「????@g.ecc.u-tokyo.ac.jp」(????@は10桁の数字ではない方です)を入れて,「次へ」を入力します.クラウドメールのメールアドレスを使ったことのない場合は,[HWB] 11.2 ECCS クラウドメールの初期設定に従って,初期設定が必要です(最大1時間時間がかかります).

以下の画面でECCSクラウドメールのパスワードを入力します.パスワードを忘れた場合も,[HWB] 11.2 ECCS クラウドメールの初期設定に従ってパスワードの再設定が可能です.

ログインに成功すると以下のように,「第2章 Notebook」が表示されます.自分で編集して使うために,メニューの「ドライブにコピー」を選んでください.

「ドライブにコピー」を実行すると,ECCSクラウドメールのアカウントでログインしたときのGoogle ドライブの「マイドライブ」の下に「Colab Notebooks」というフォルダが作られていて,そこの下に「02.ipynb のコピー」という Notebook ファイルが作られます.拡張子が「ipynb」の方が何かと都合が良いので,名前を変更して,「 のコピー」をとると良いでしょう.

ファイル名を変更したり,Notebookを編集した後に,Google ドライブに保存するには,メニューから「ファイル」->「保存」を選びます(Google Documentsなどと違って保存するには明示的な保存が必要です).

ITC-LMSなどで,Notebookファイルの提出を求められることがありますが,その場合は,メニューから「ファイル」->「.ipynbをダウンロード」で自分のPCにファイルをダウンロードしてから,提出すると良いでしょう (Google ドライブからダウンロードすることも可能です).

Google Colab のノートブックは,セル(Cell マス)から構成されます.セルには,テキストを含むテキストセルとコード(プログラム)を含むコードセルから構成されます.コードセルに書かれたPythonプログラムを実行することができます.プログラム自体はクラウド上で実行されるので,インターネットに接続していない時は実行できません.
基本的な操作方法は,以下のようになります.
- Returnキーを押す: 入力ボックス内で改行
- Shift + Return:そのセルを実行しつつ次のセルへ進む
- Ctrl + Return:そのセルを実行する
- 「+コード」,「+テキスト」で中身が空のコードセル,テキストセルを挿入します.
- 知っているとちょっと便利な機能
- ランタイム→実行を中断:実行を停止
- ランタイム→再起動してすべてのセルを実行:完全に再実行
テキストセルは,markdownと呼ばれるマークアップ言語で整形したテキストを書くことができます.課題を提出する場合は,テキストセルに説明などを書くことが求められることがあります.
上記の方法で保存したファイルはECCSクラウドメールのアカウントでログインしたときのGoogle ドライブの「マイドライブ」の下の「Colab Notebooks」の下にあります.
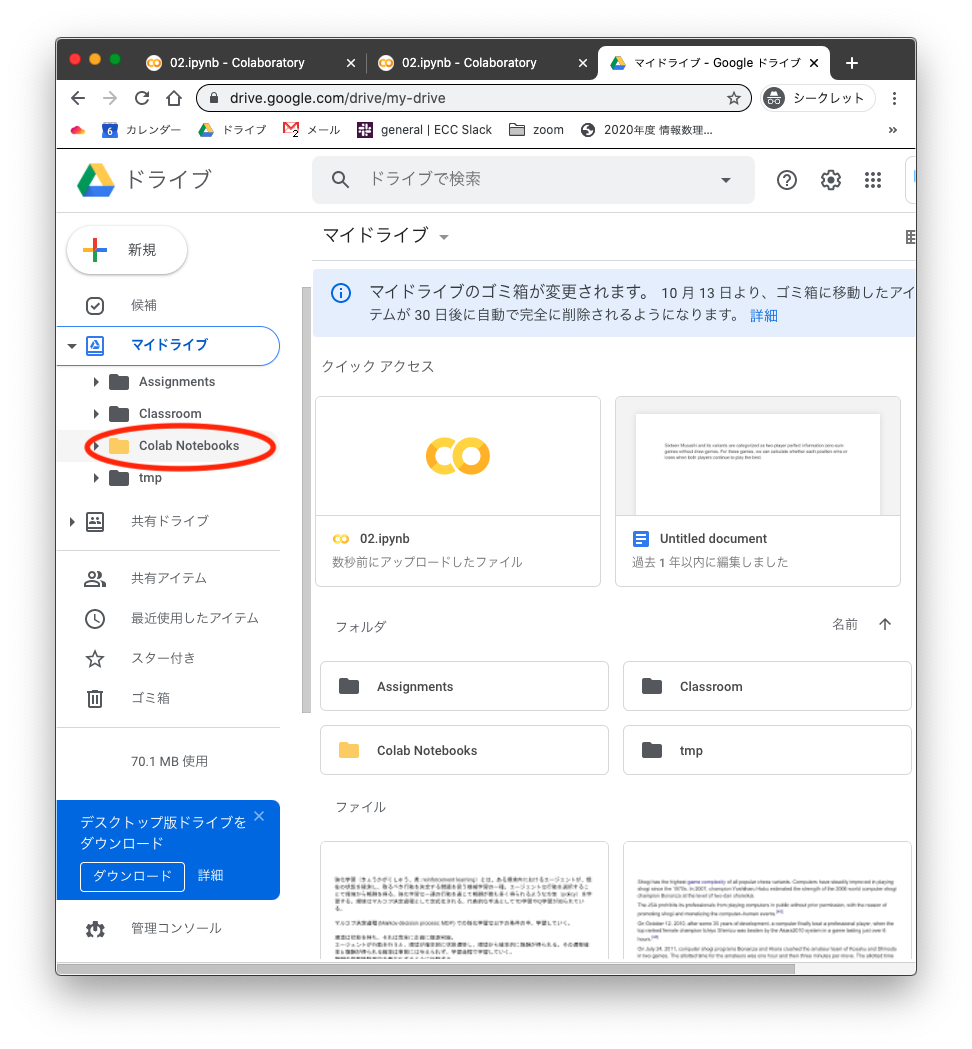
そのフォルダを選んで「.ipynb」ファイルをダブルクリックすると,Google Colabでファイルを開けるのですが,初めて実行する時は「.ipynb」ファイルとGoogle Colabとの対応が取れていないために,以下のような画面になることがあります.この時は,上の「アプリで開く」をクリックして,「Google Colaboratory」を選択してください.

この講義の範囲では,教材のNotebookファイルのコピーを使うだけで多くの場合は問題ないと思いますが,新規でNotebookファイルを作成するのは,Google Driveのファイルを作りたいフォルダで「新規」を選びます.

メニューの中から「その他」を選ぶと,その中に「Google Colaboratory」が出てきたら,それを選びます(メニューに「Google Colaboratory」が出てこない場合は,一度「.ipynb」ファイルを「アプリで開く」->「Google Colaboratory」で開くとそれ以降は出てくるようになります).

すると,以下のように空のNotebookファイルでGoogle Colabが起動するので,ファイル名の「Untitled(数字)」の部分をつけたい名前に変更して使ってみてください.
インデント(字下げ)を4文字に変更する
Google Colab でプログラムを作成する時に,Google Colabの設定でインデント(字下げ)が2文字になっていて,字下げが不揃いになることがあります.その時は,以下のようにして,字下げを4文字に変更できます.
メニューの「ツール」->「設定」を選んでください.

設定ウィンドウで,「エディタ」タブを選び「インデント幅(スペース)」で「4」を選んで「保存」を押します.