パワーポイントを使って、下の図のようなピクトグラムを作ります。
1. 新しいスライドを作成する
パワーポイントを起動して、新しいスライドを作ります。
2. パワーポイントの基本操作
文字を入力して、フォントや色やサイズを変更します。
3. 図形を描く
図形を描いてみます。
4. 喫煙禁止マークを描く
図形を組み合せて喫煙禁止のマークを描いてみます。
5. 画像ファイルを使う
他のソフトウェアで作ったり、カメラで撮影した画像ファイルを取り込みます。
6. 保存と変換
出来上がったピクトグラムを含むスライドを、様々な形式に変換して保存します。
1. 新しいスライドを作成する
1-1. 新しいファイルを開始する
パワーポイントを起動します。アプリがインストールされている場合にはアプリを起動し、オンラインの場合にはブラウザ上で立ち上げます。
ここで用いる説明用の画像はオンライン上で行なった場合のものですので、アプリで行う場合には適宜mac版も参考にしてみてください。
「新しいプレゼンテーション」をダブルクリックします。
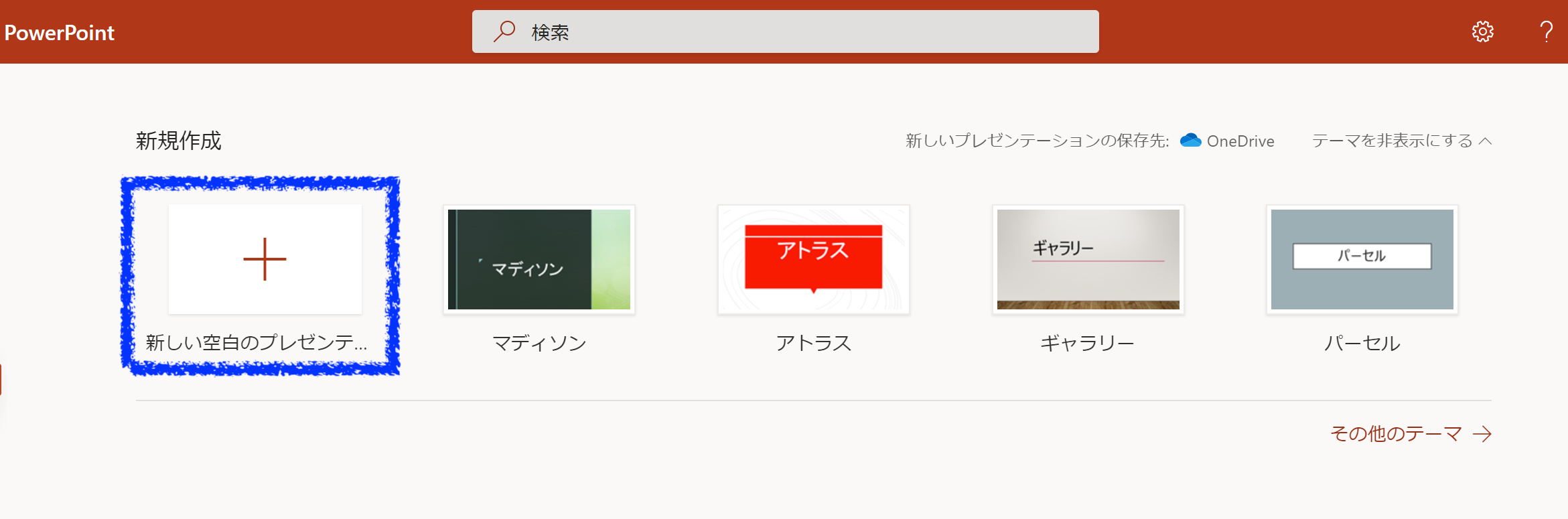
1-2. ファイルを保存する
「プレゼンテーション-保存済み」という場所をクリックすると、ファイル名と保存場所の確認及び変更ができます。
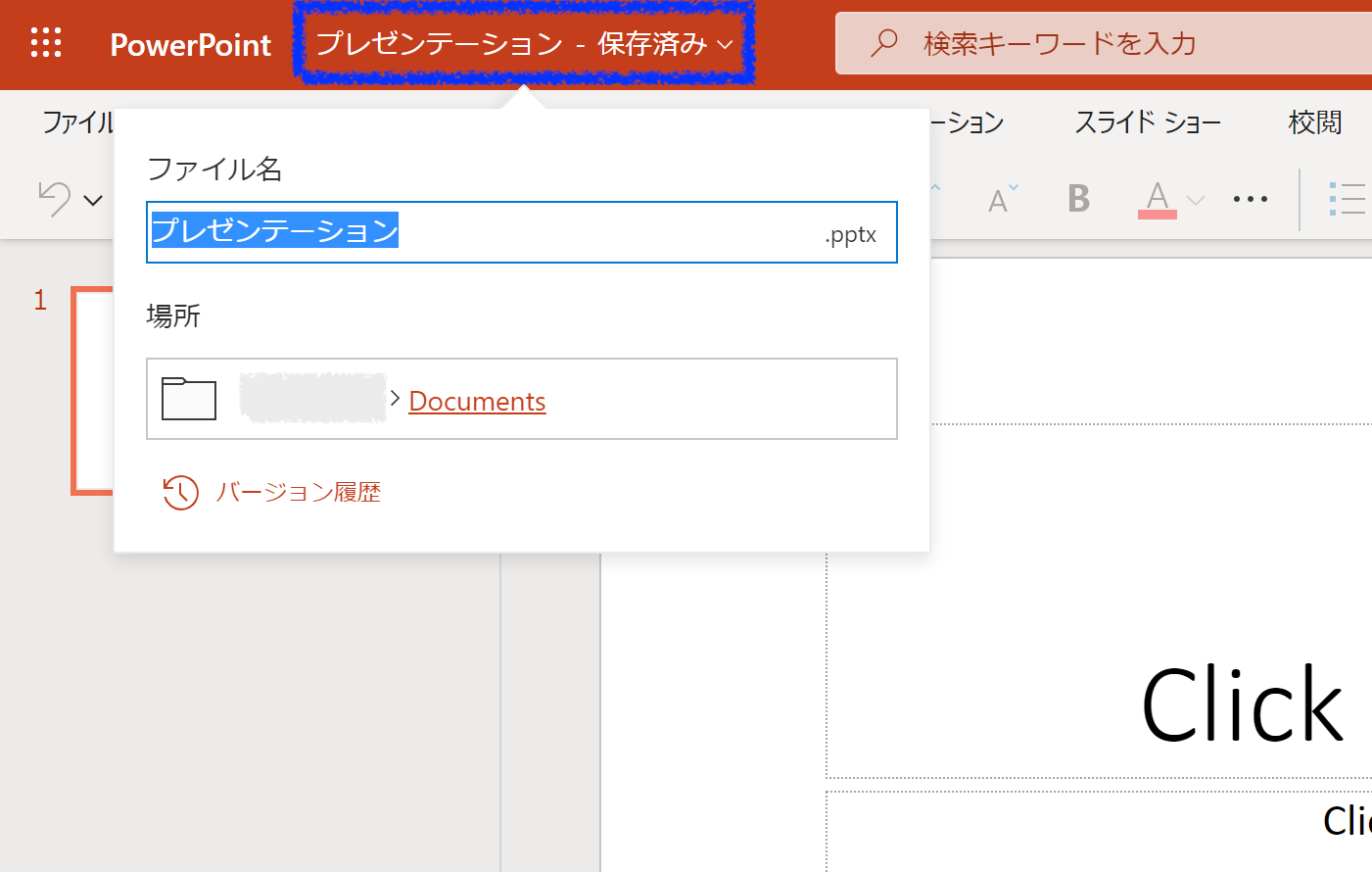
2. パワーポイントの基本操作
2-1. スライドの追加
メニューの「挿入」をクリックしたあと、「新しいスライド」を選択します。
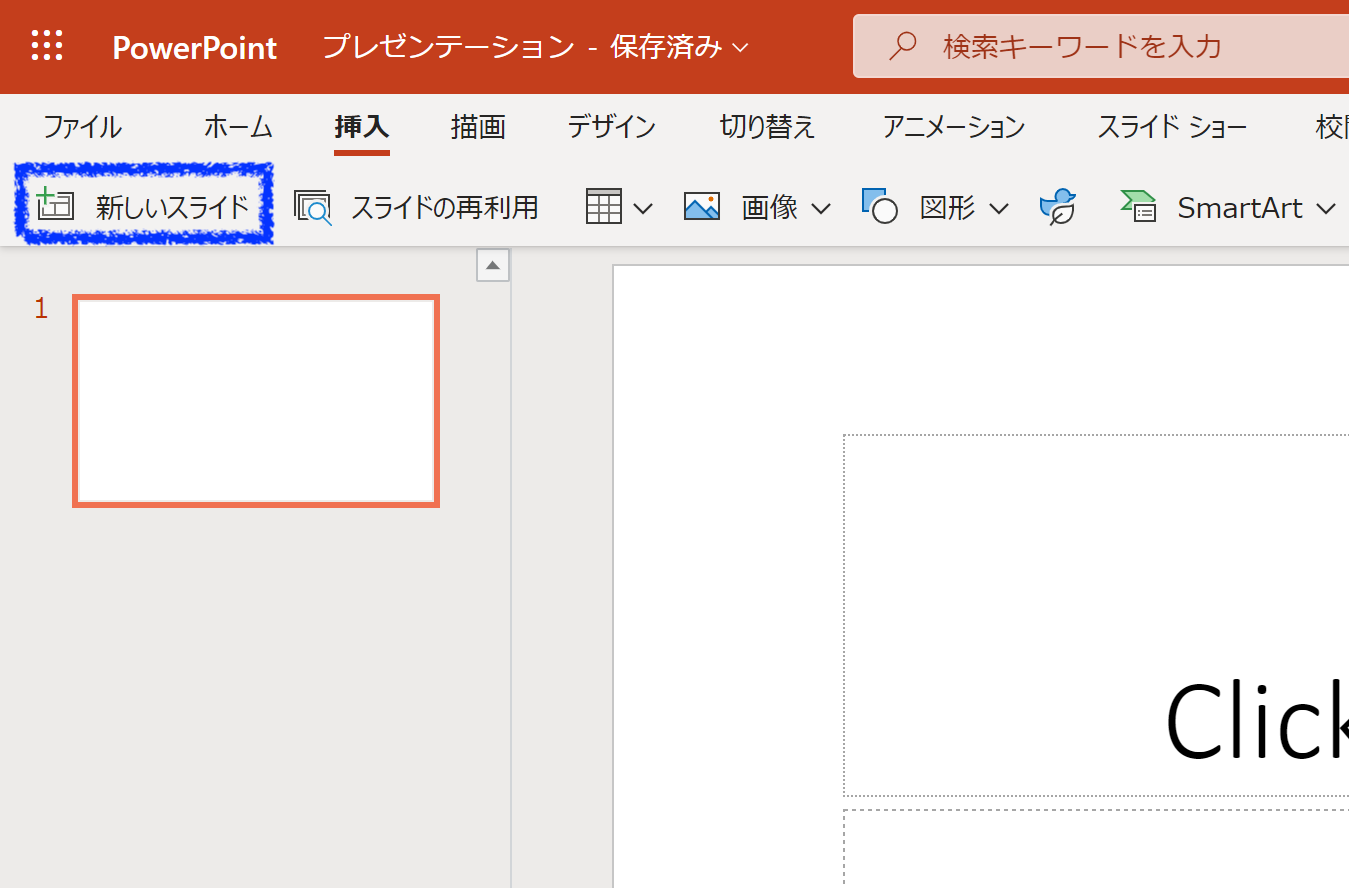
そして、自分が追加したいスライドの形式を選択した後に、「スライドの追加」をクリックします。
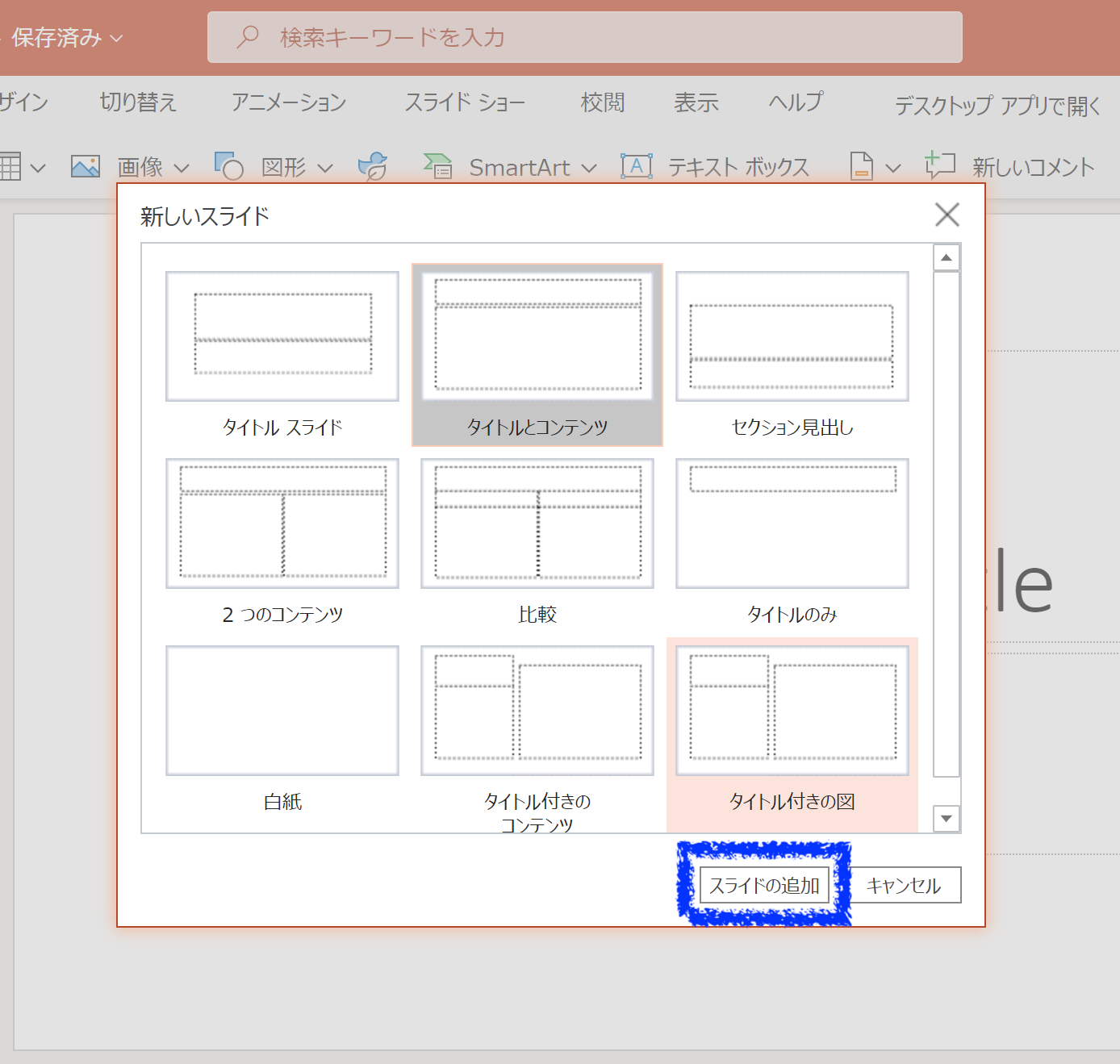
2-2. 文字の入力
枠の中を選択すると文字を入力することができます。
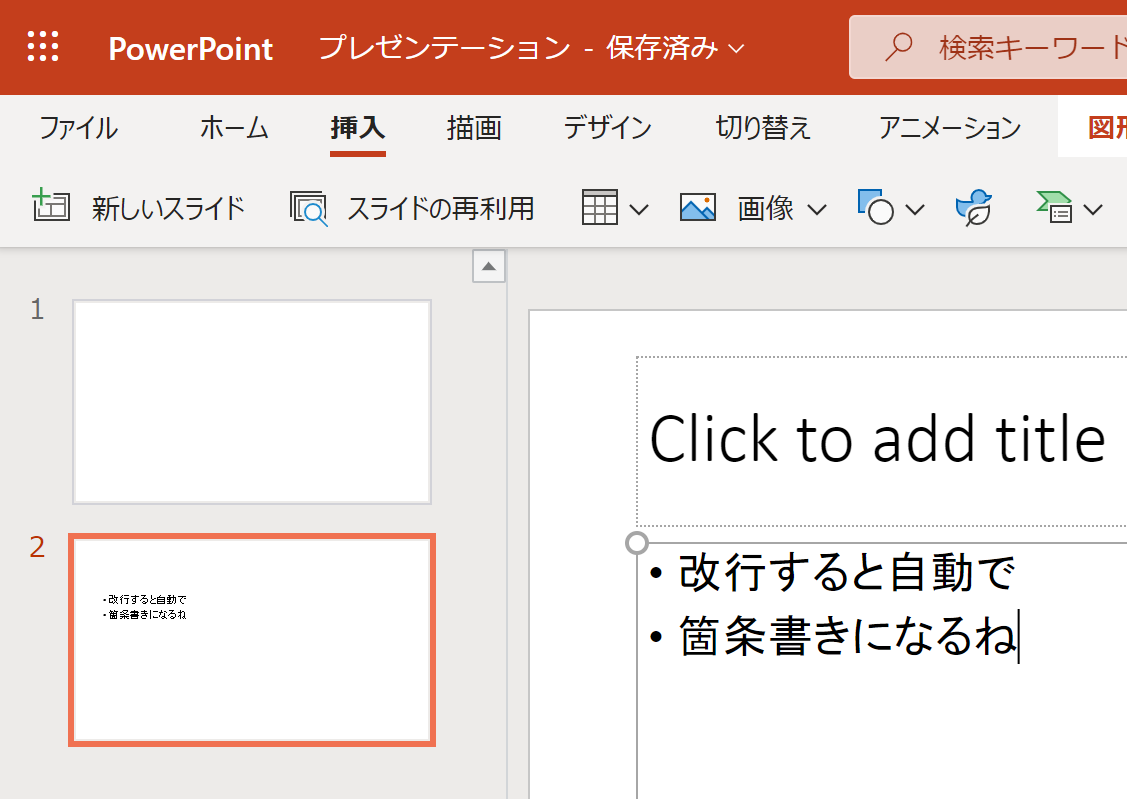
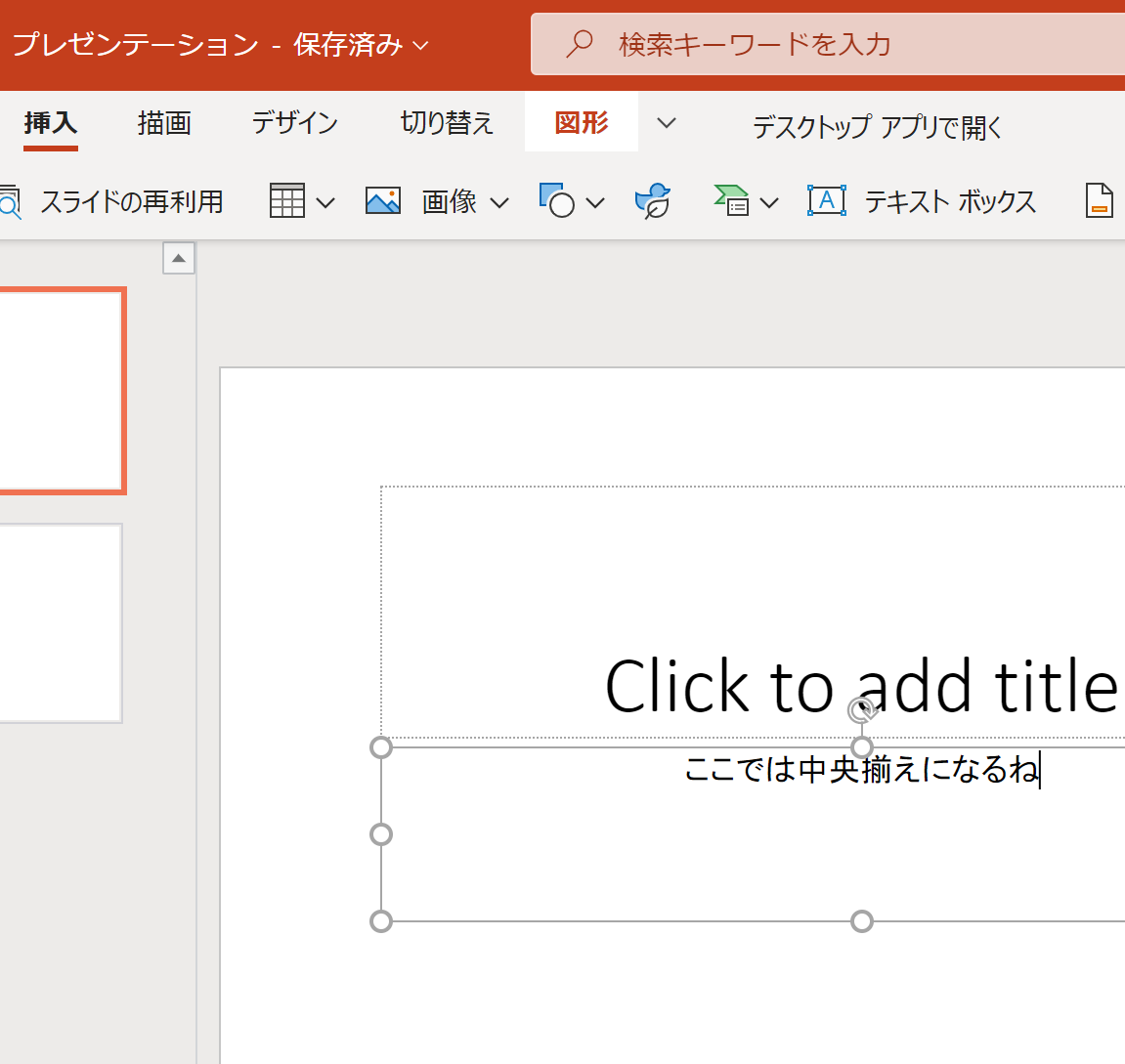
青枠で囲まれた部分にカーソルを合わせ、マウスポインタが両矢印に変化した状態でドラッグをすると枠の大きさを変更することができます。
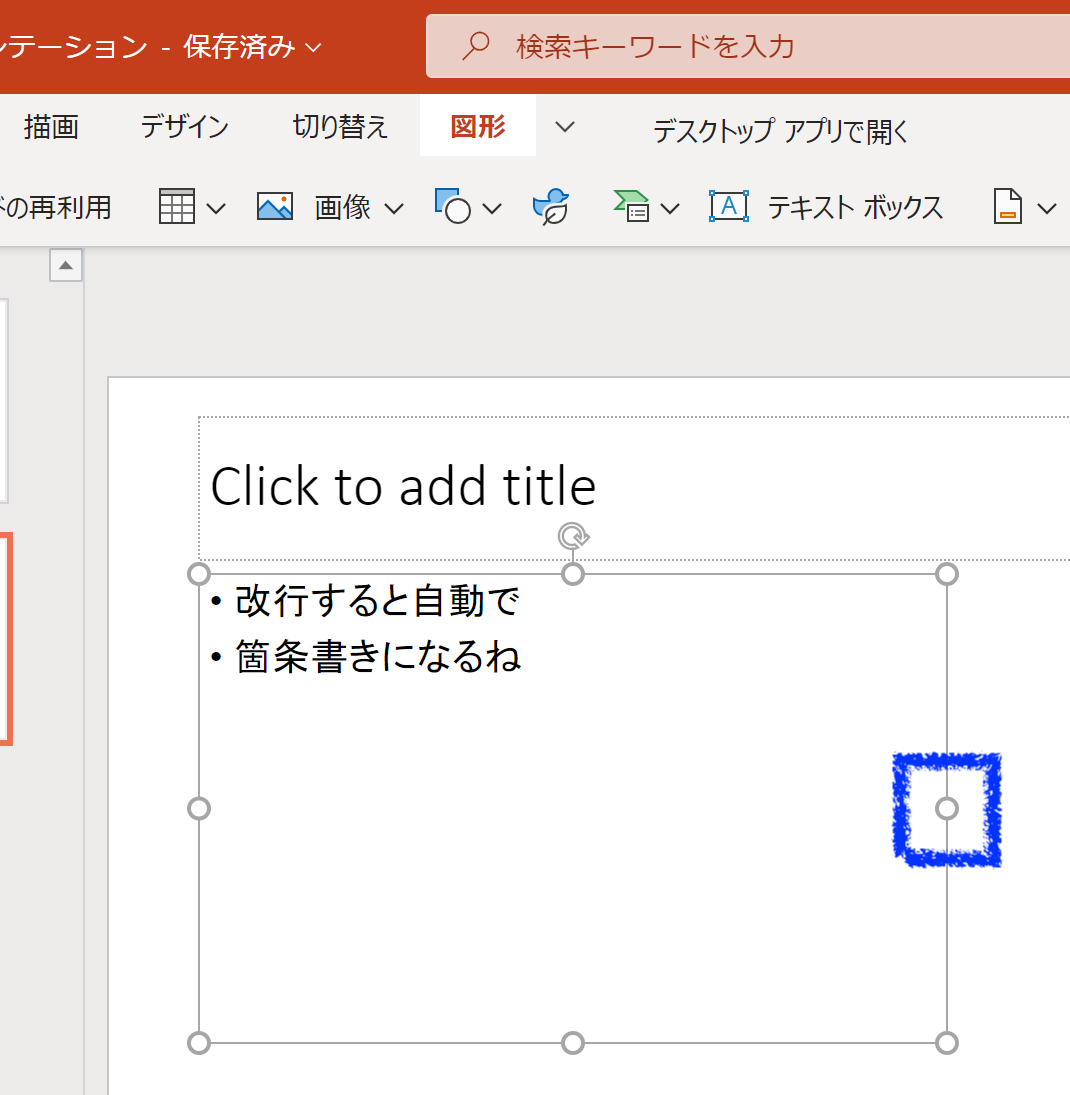
日本語の入力、変換方法ははいぱーワークブック 7.1 「ことえり」による日本語入力を参考にしてください。
2-3. 文字の色、フォント、サイズを変更する
変更したい文字を選択した状態で青枠で囲まれた部分を選択すると、カラーパネルが表示されるので、変更したい色を選択しましょう。
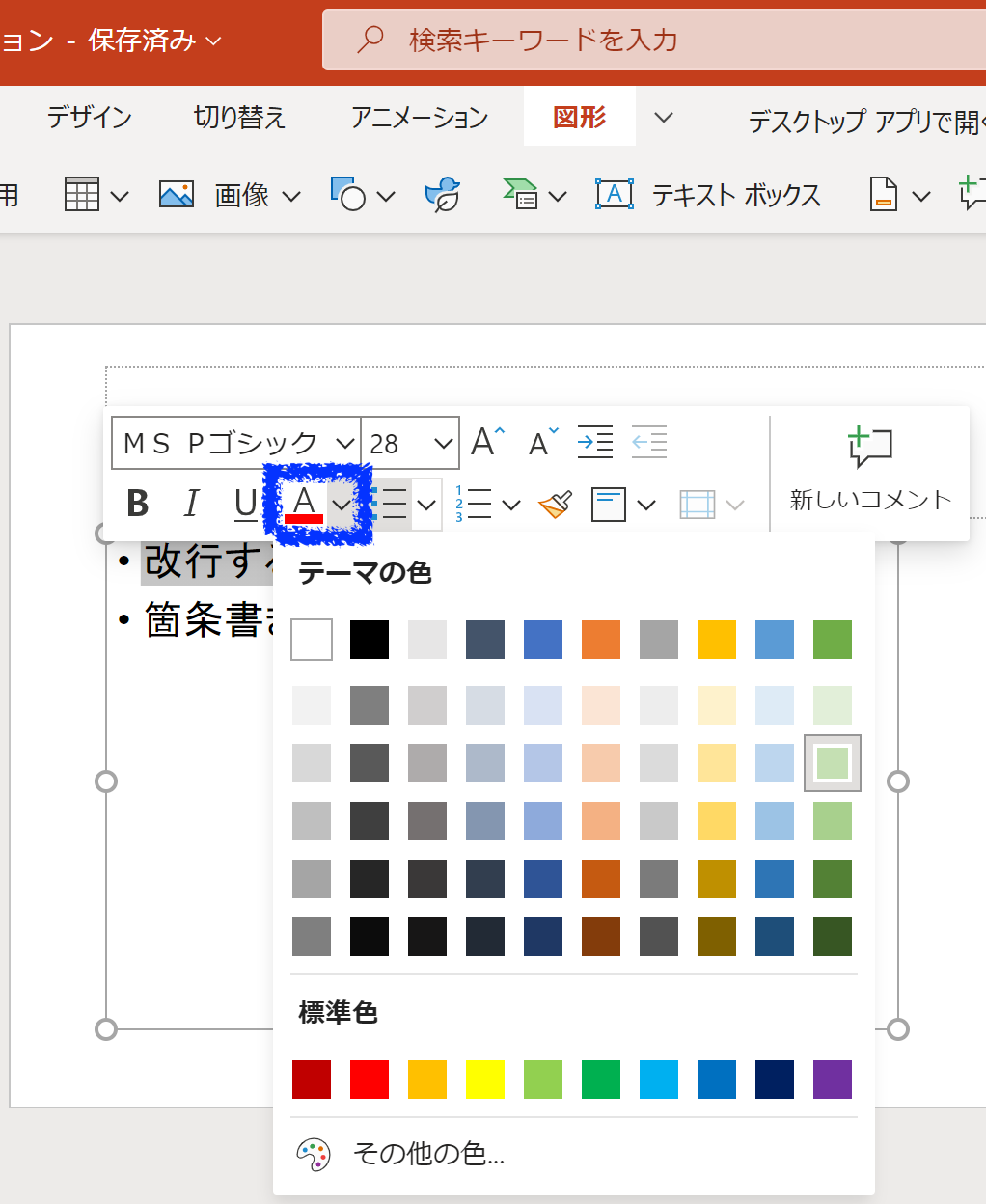
変更したい文字を選択した状態で青枠で囲まれた部分の右端の矢印を選択するとフォントの一覧が出てくるので、変更したいフォントを選択しましょう。
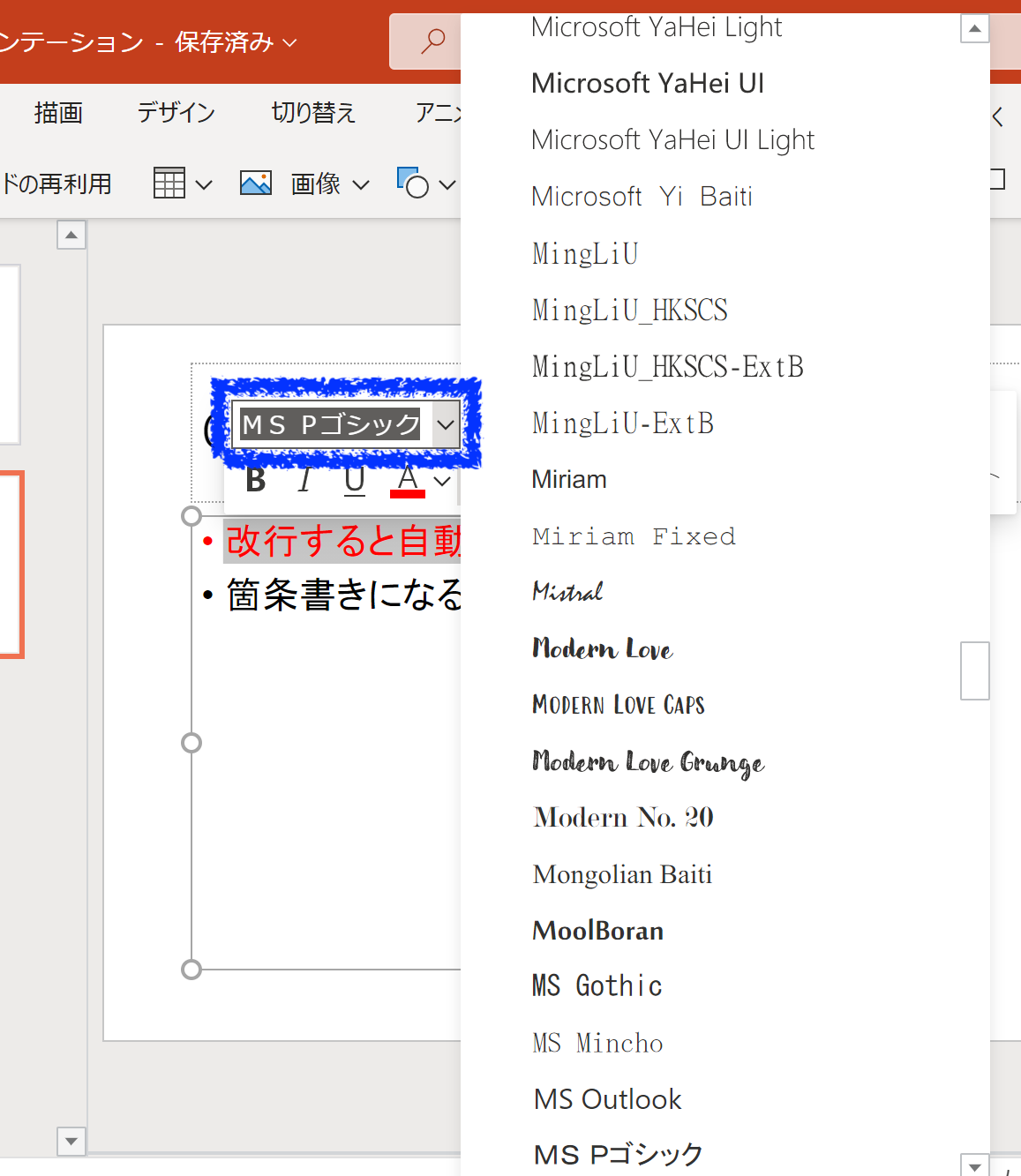
変更したい文字を選択した状態で青枠で囲まれた部分の右端の矢印を選択すると文字サイズの一覧が出てくるので、変更したいサイズを選択しましょう。
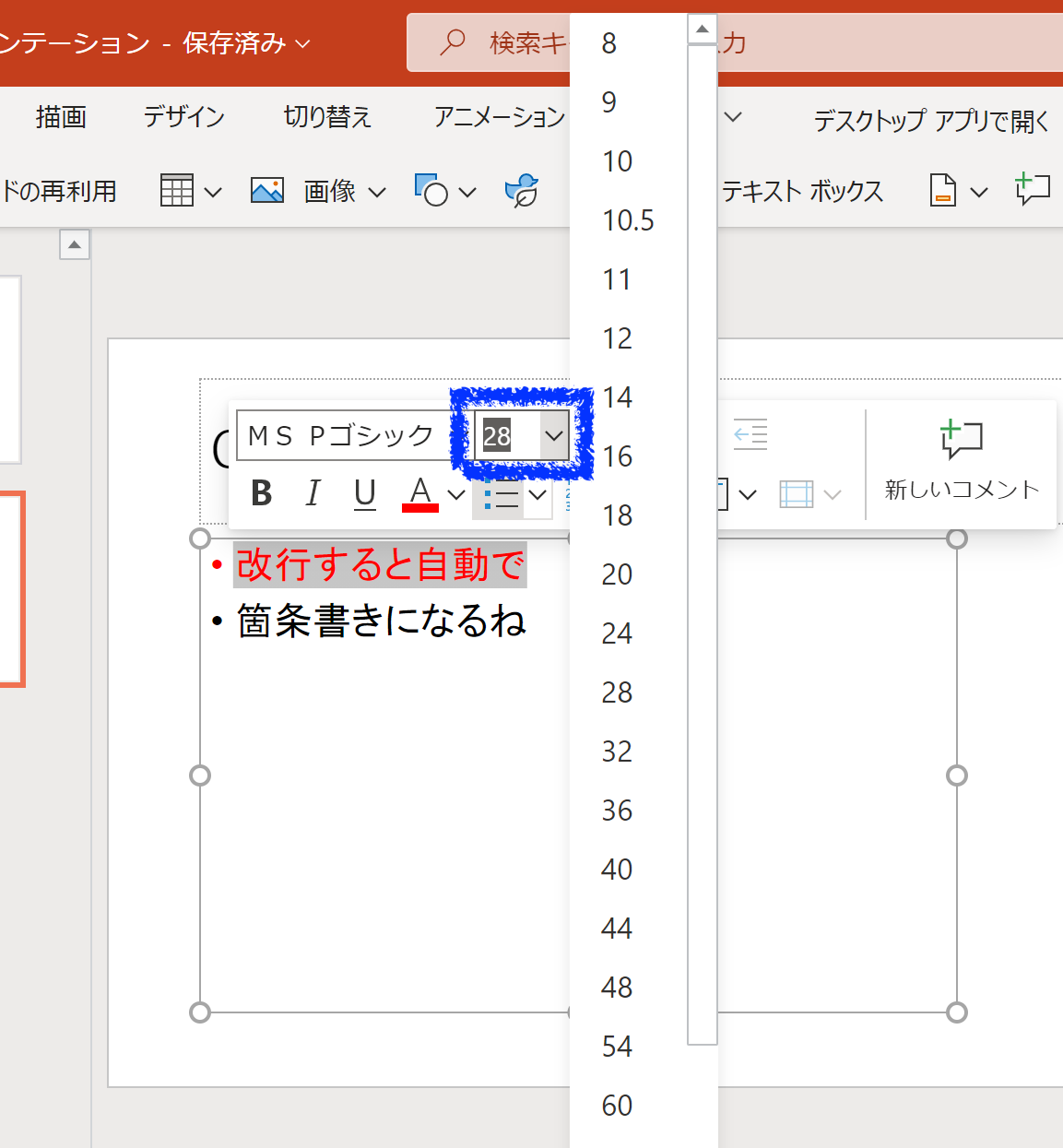
3. 図形を描く
3-1. 図形を挿入する
それでは早速、ピクトグラムを作成してみましょう。
挿入タブを選択し、「図形」の部分をクリックします。すると、図形の一覧が表示されます。挿入したい図形をダブルクリックすると図形がスライドの真ん中に挿入されます。
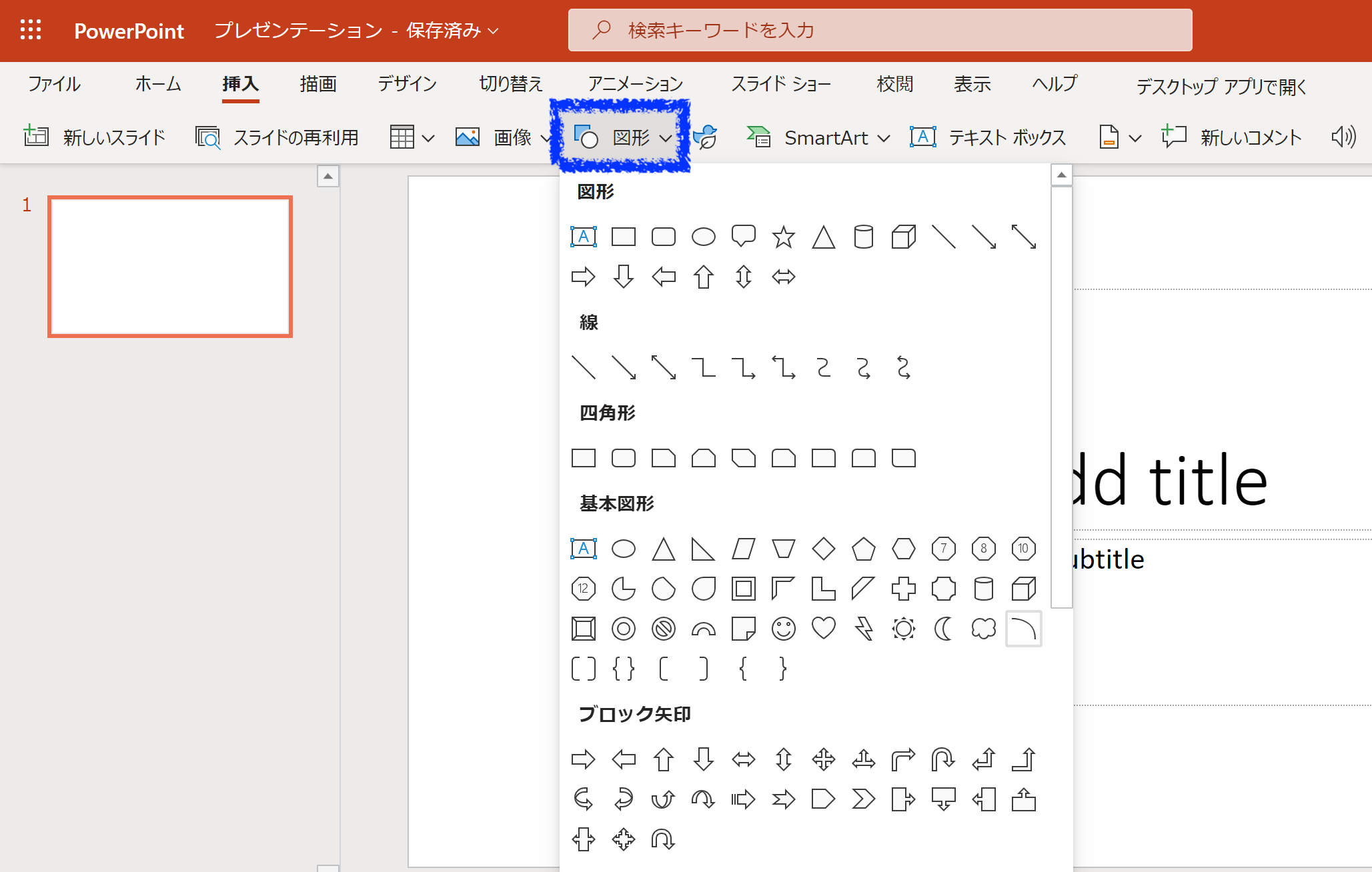
図形を選択した状態でドラッグすると位置を変更できます。また、サイズも変更することができます。
Tips!
ドラッグする際にShiftキーを押した状態で行うと、縦横比は固定したまま拡大縮小ができます。
図形を削除したい際には、図形の縁を選択し、deleteキーを押すことで削除できます。(よって、デフォルトで挿入されているテキストボックスが必要ない場合には前述の方法で削除できます。)
4. 喫煙禁止マークを描く
4-1. 禁止マークを描く
それでは、今まで学んだことを生かして、喫煙禁止マークを作成してみましょう。
図形の一覧から「禁止」マークを選択します。
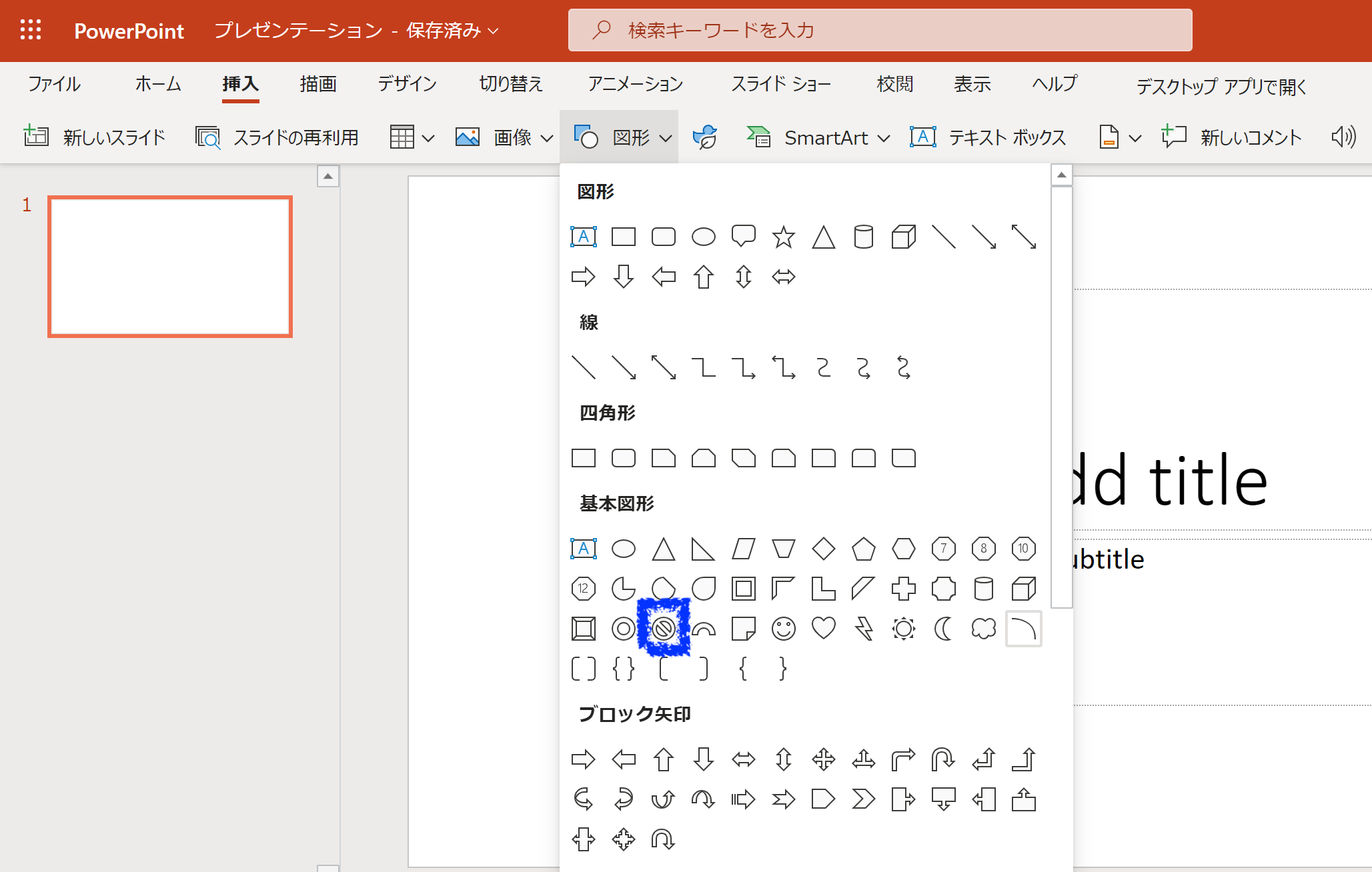
適当な位置に適当なサイズで配置します。配置後、禁止マークの色を変更します。
禁止マークを選択した状態で「図形」タブを選択します。赤枠で囲まれた部分で図形を塗りつぶす色を変更でき、青枠で囲まれた部分で図形の枠線の色や太さを変更することができます。
上部のカラーパレットから色を選択することもできますが、もし好みの色がない場合には「その他の塗り潰しの色」からより詳しく色を指定することもできます。
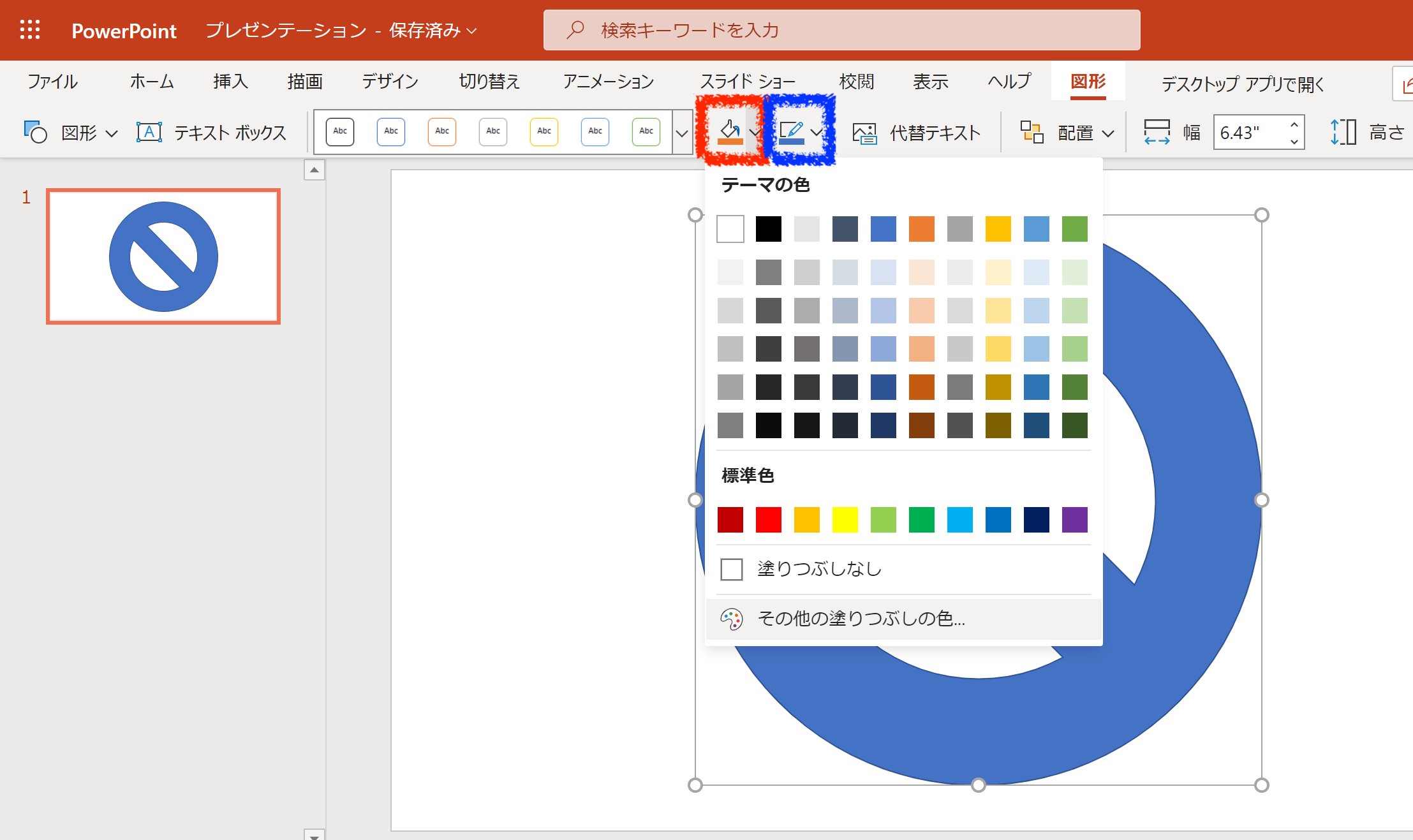
4-2. タバコ本体を描く
次に、タバコ本体を描いてみましょう。
挿入タブの「図形」から四角形を挿入し、下の図のように枠線の太さや色、塗り潰しの色を変更します。
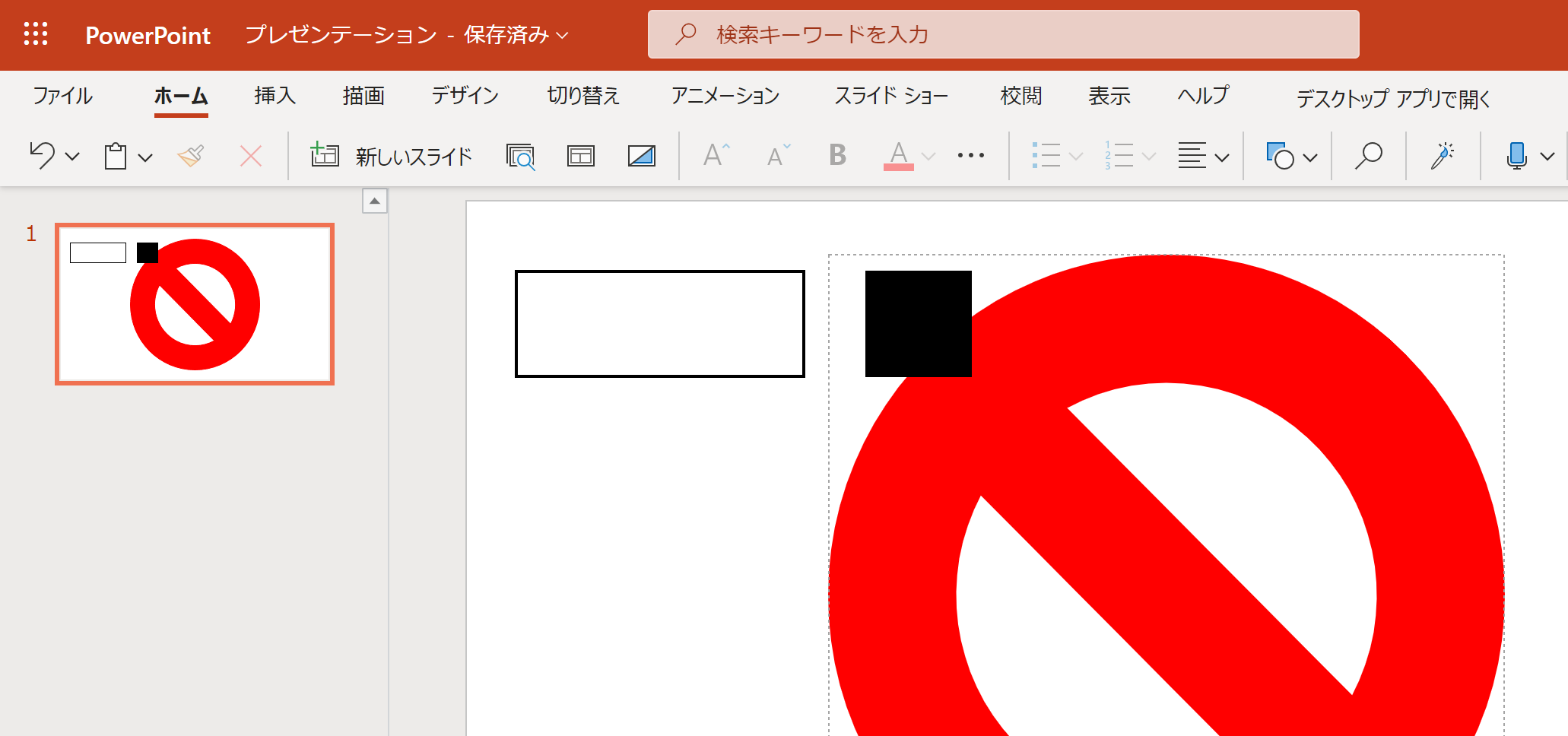
図形を選択して移動したり、サイズを変更したりすることで、下の図のように図形をくっつけて、完成です。
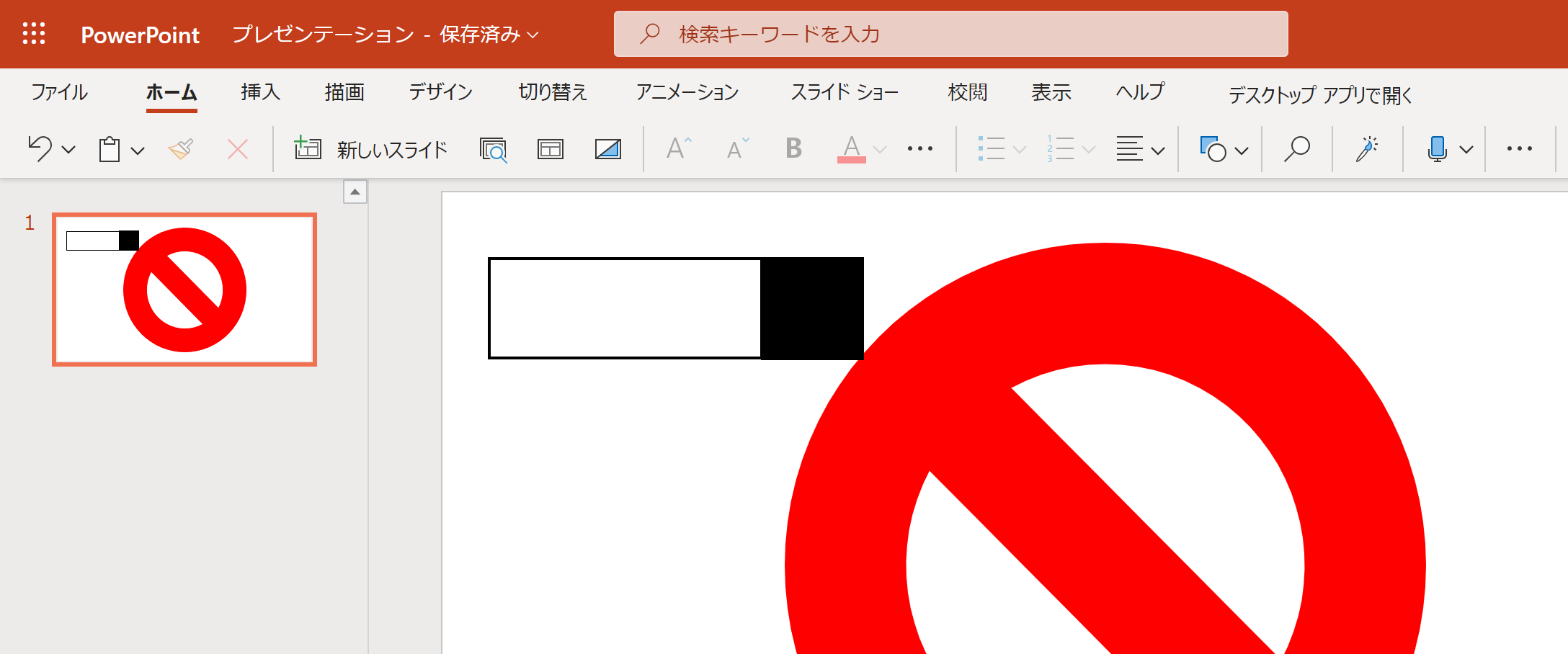
そしてこれらを禁止マークの真ん中に移動します。
Tips!
複数の図形を同時に移動する場合には、以下の2つの方法があります。
1. 複数選択する
Shiftキーを押したまま複数選択したい図形を選択する。
2. 図形をグループ化する
複数選択をした後、右クリックをしてグループ化を選択。
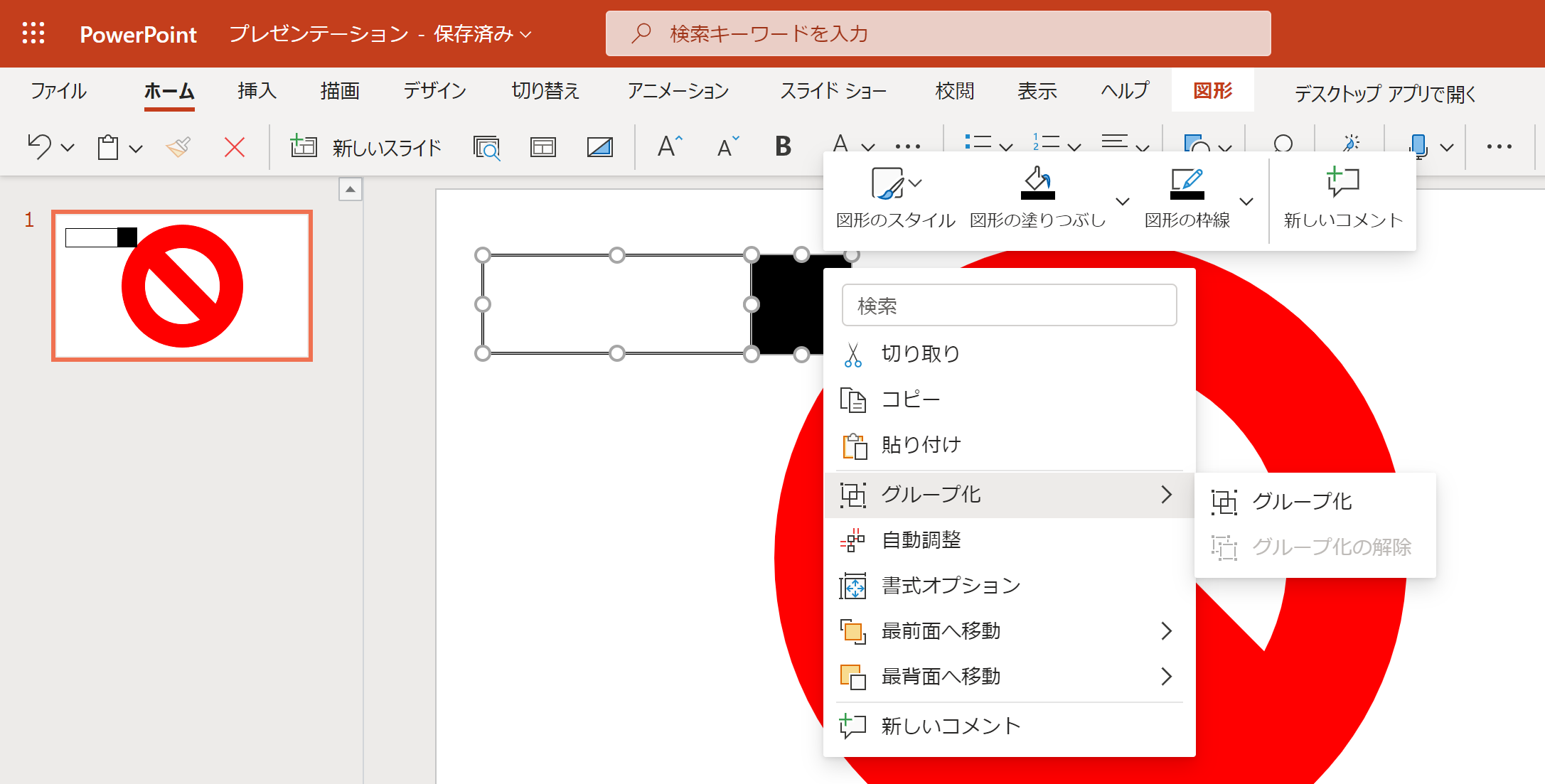
最後に、タバコ本体を禁止マークの後ろに移動します。
右クリックをし、(最)背面へ移動をクリックすると、後ろに移動することができます。
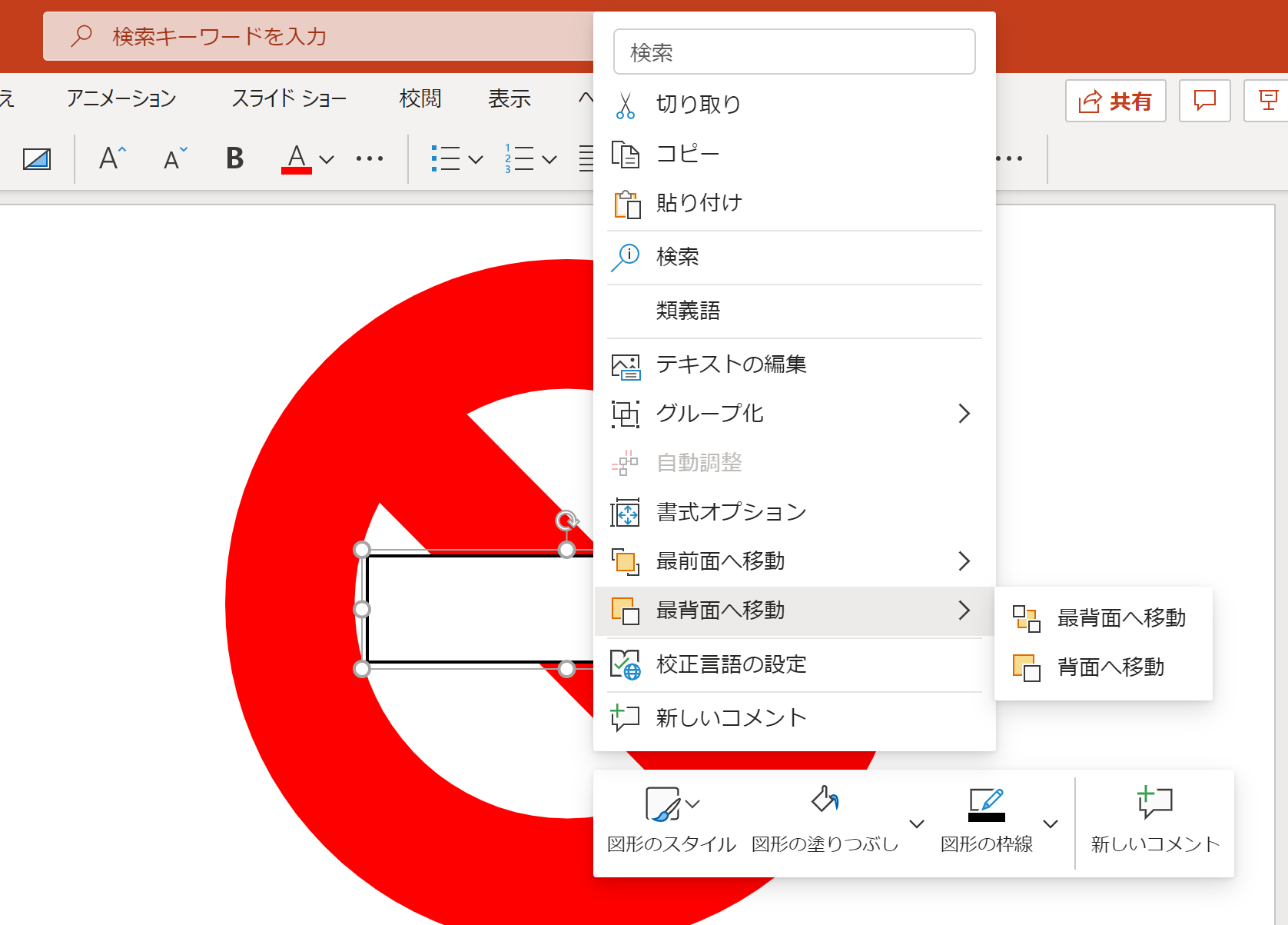
5. 画像ファイルを使う
5-1. 画像ファイルの挿入
他のソフトウェアで描いた画像やカメラで撮影した画像などをパワーポイントのスライドに挿入することができます。
挿入タブの「画像」をクリックし、挿入したいファイルがある場所を選択します。ローカルにある場合には「このデバイス...」を選択します。
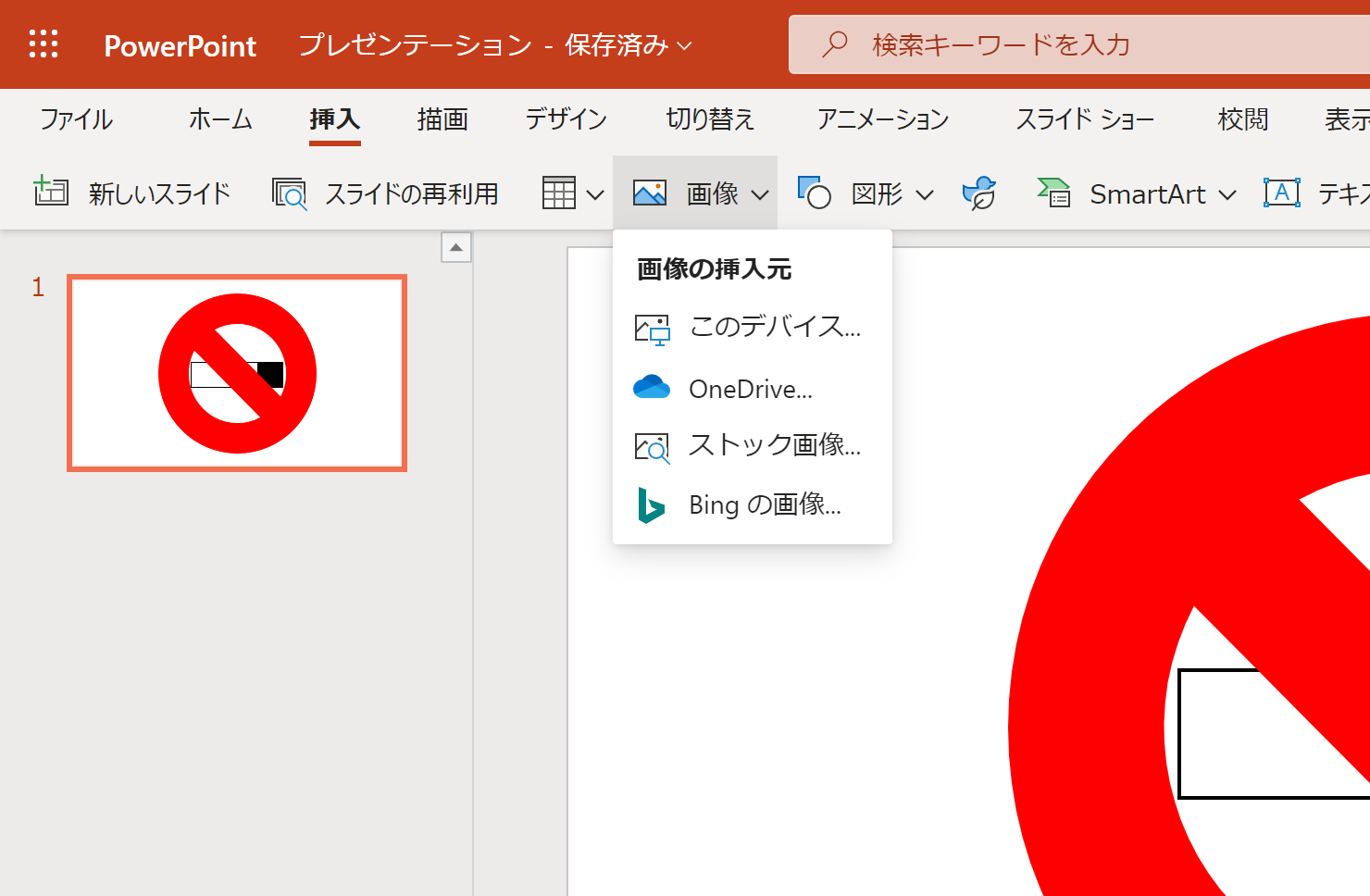
すると以下のように表示されるので、「ファイルを選択」をクリックして、自分の挿入したいファイルを指定し、「挿入」ボタンを押すと、画像を挿入することができます。
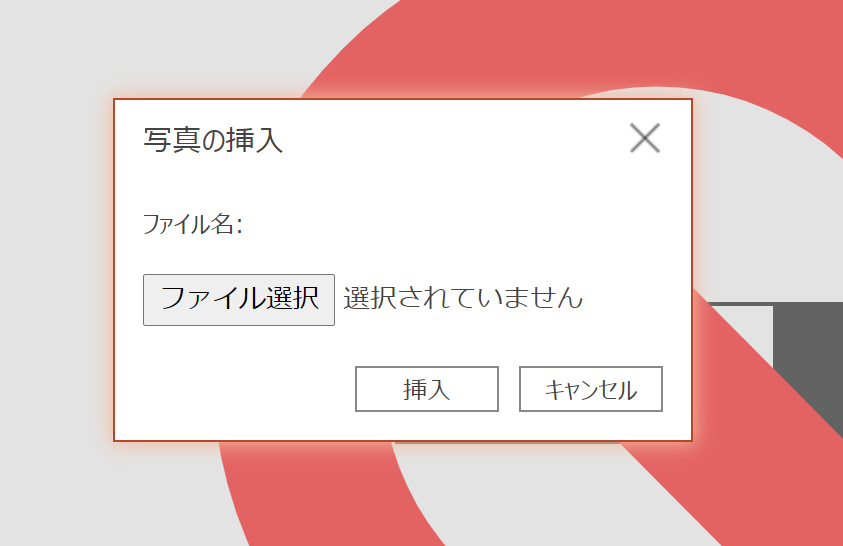
挿入後は今まで図形を移動してきたのと同じように、サイズの変更や位置の移動などを行い、好きな位置に配置します。
ここでは、喫煙禁止マークの煙を自分で描き、挿入し、移動を行い、下のようになりました。
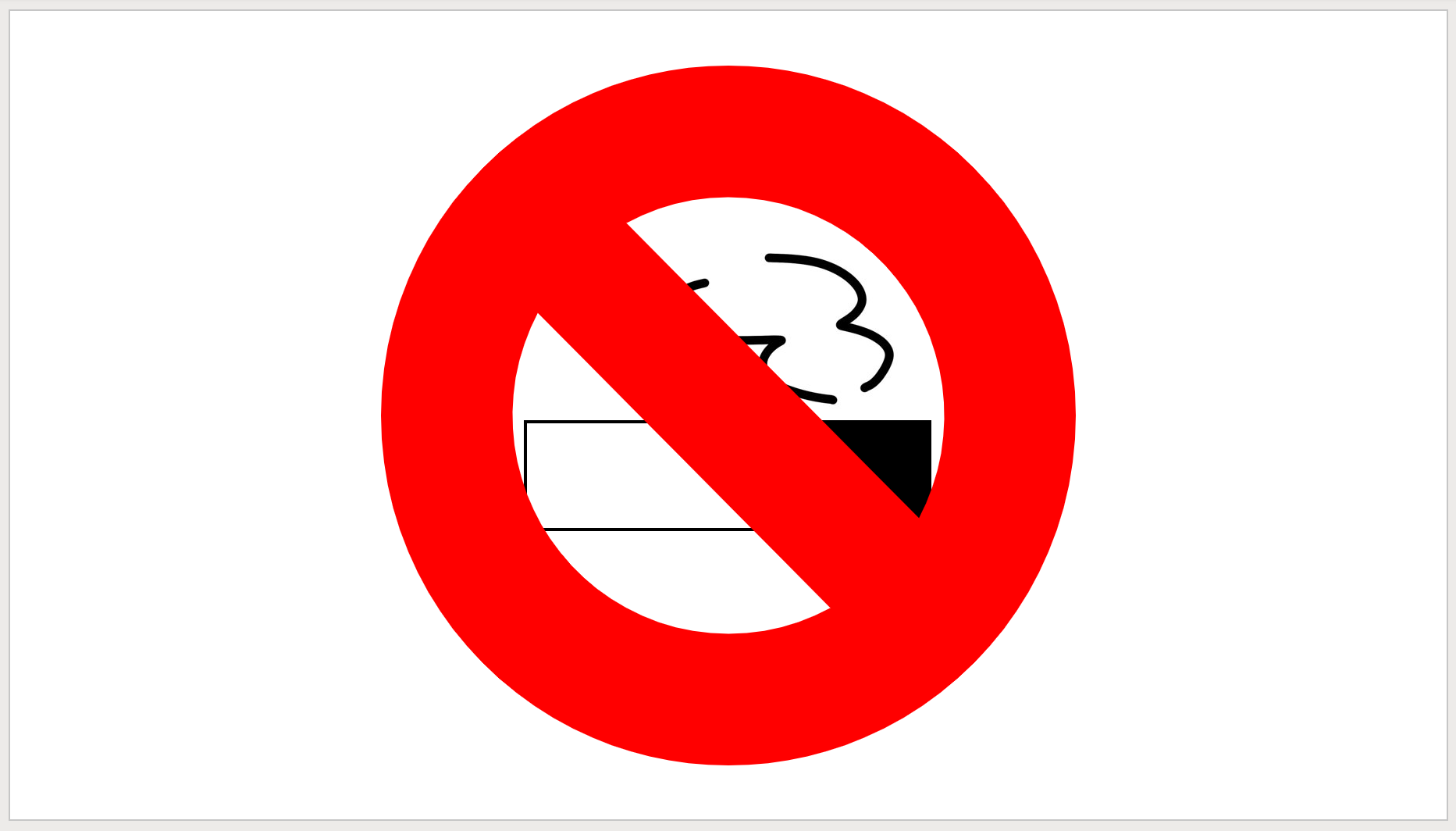
6. 保存と変換
最後に、作成したスライドを様々な形式に変換して保存をしてみましょう。
左上のファイルタブをクリックします。
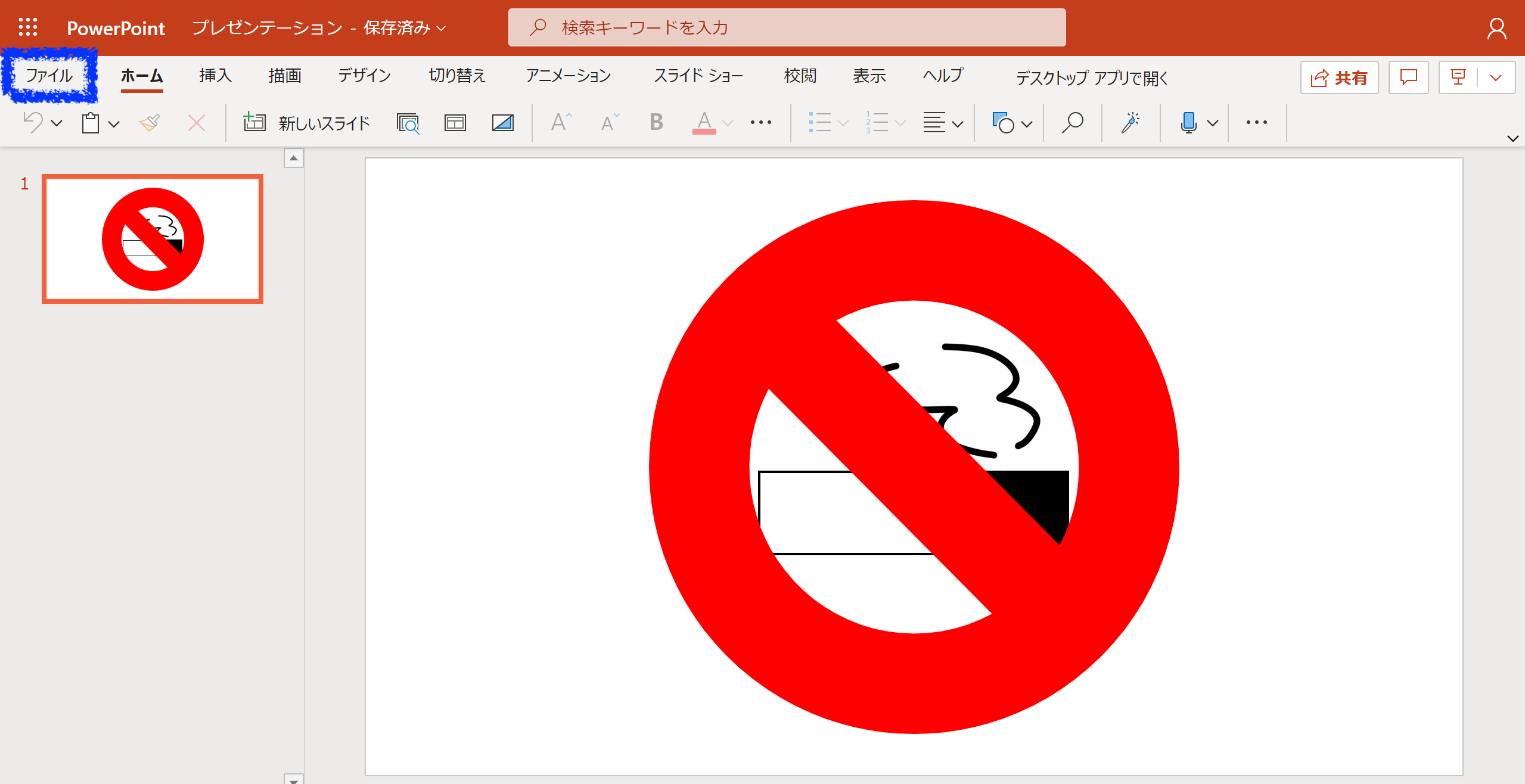
すると、以下のように表示されるので、「形式を指定してダウンロード」を選択し、希望のファイル形式を選択して、ダウンロードすることができます。
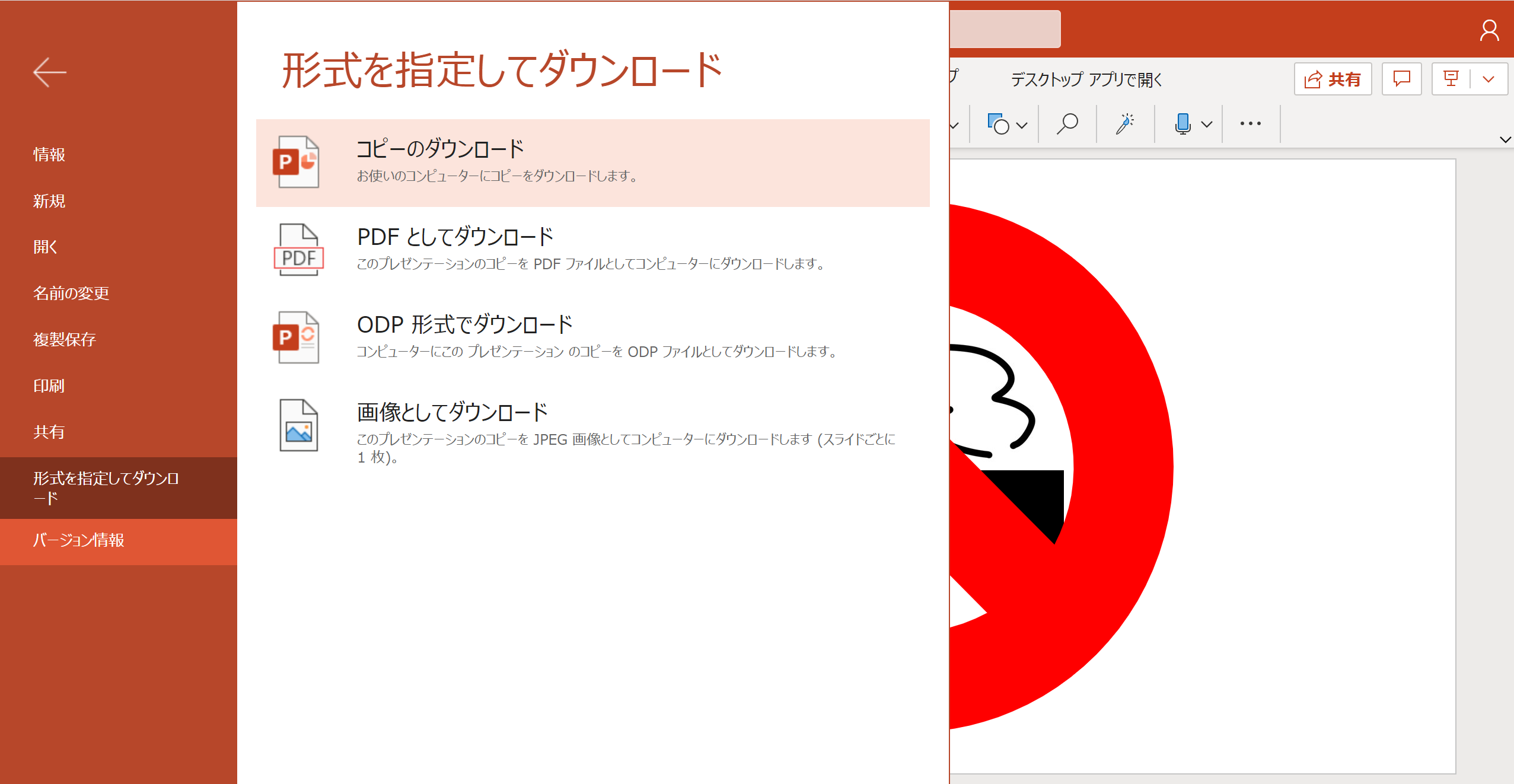
パワーポイントを起動して、新しいスライドを作ります。
文字を入力して、フォントや色やサイズを変更します。
図形を描いてみます。
図形を組み合せて喫煙禁止のマークを描いてみます。
他のソフトウェアで作ったり、カメラで撮影した画像ファイルを取り込みます。
出来上がったピクトグラムを含むスライドを、様々な形式に変換して保存します。
パワーポイントを起動します。アプリがインストールされている場合にはアプリを起動し、オンラインの場合にはブラウザ上で立ち上げます。
ここで用いる説明用の画像はオンライン上で行なった場合のものですので、アプリで行う場合には適宜mac版も参考にしてみてください。
「新しいプレゼンテーション」をダブルクリックします。
「プレゼンテーション-保存済み」という場所をクリックすると、ファイル名と保存場所の確認及び変更ができます。
メニューの「挿入」をクリックしたあと、「新しいスライド」を選択します。
そして、自分が追加したいスライドの形式を選択した後に、「スライドの追加」をクリックします。
枠の中を選択すると文字を入力することができます。
青枠で囲まれた部分にカーソルを合わせ、マウスポインタが両矢印に変化した状態でドラッグをすると枠の大きさを変更することができます。
日本語の入力、変換方法ははいぱーワークブック 7.1 「ことえり」による日本語入力を参考にしてください。
変更したい文字を選択した状態で青枠で囲まれた部分を選択すると、カラーパネルが表示されるので、変更したい色を選択しましょう。
変更したい文字を選択した状態で青枠で囲まれた部分の右端の矢印を選択するとフォントの一覧が出てくるので、変更したいフォントを選択しましょう。
変更したい文字を選択した状態で青枠で囲まれた部分の右端の矢印を選択すると文字サイズの一覧が出てくるので、変更したいサイズを選択しましょう。
それでは早速、ピクトグラムを作成してみましょう。
挿入タブを選択し、「図形」の部分をクリックします。すると、図形の一覧が表示されます。挿入したい図形をダブルクリックすると図形がスライドの真ん中に挿入されます。
図形を選択した状態でドラッグすると位置を変更できます。また、サイズも変更することができます。
ドラッグする際にShiftキーを押した状態で行うと、縦横比は固定したまま拡大縮小ができます。
図形を削除したい際には、図形の縁を選択し、deleteキーを押すことで削除できます。(よって、デフォルトで挿入されているテキストボックスが必要ない場合には前述の方法で削除できます。)
それでは、今まで学んだことを生かして、喫煙禁止マークを作成してみましょう。
図形の一覧から「禁止」マークを選択します。
適当な位置に適当なサイズで配置します。配置後、禁止マークの色を変更します。
禁止マークを選択した状態で「図形」タブを選択します。赤枠で囲まれた部分で図形を塗りつぶす色を変更でき、青枠で囲まれた部分で図形の枠線の色や太さを変更することができます。
上部のカラーパレットから色を選択することもできますが、もし好みの色がない場合には「その他の塗り潰しの色」からより詳しく色を指定することもできます。
次に、タバコ本体を描いてみましょう。
挿入タブの「図形」から四角形を挿入し、下の図のように枠線の太さや色、塗り潰しの色を変更します。
図形を選択して移動したり、サイズを変更したりすることで、下の図のように図形をくっつけて、完成です。
そしてこれらを禁止マークの真ん中に移動します。
複数の図形を同時に移動する場合には、以下の2つの方法があります。
1. 複数選択する
Shiftキーを押したまま複数選択したい図形を選択する。
2. 図形をグループ化する
複数選択をした後、右クリックをしてグループ化を選択。
最後に、タバコ本体を禁止マークの後ろに移動します。
右クリックをし、(最)背面へ移動をクリックすると、後ろに移動することができます。
他のソフトウェアで描いた画像やカメラで撮影した画像などをパワーポイントのスライドに挿入することができます。
挿入タブの「画像」をクリックし、挿入したいファイルがある場所を選択します。ローカルにある場合には「このデバイス...」を選択します。
すると以下のように表示されるので、「ファイルを選択」をクリックして、自分の挿入したいファイルを指定し、「挿入」ボタンを押すと、画像を挿入することができます。
挿入後は今まで図形を移動してきたのと同じように、サイズの変更や位置の移動などを行い、好きな位置に配置します。
ここでは、喫煙禁止マークの煙を自分で描き、挿入し、移動を行い、下のようになりました。
最後に、作成したスライドを様々な形式に変換して保存をしてみましょう。
左上のファイルタブをクリックします。
すると、以下のように表示されるので、「形式を指定してダウンロード」を選択し、希望のファイル形式を選択して、ダウンロードすることができます。