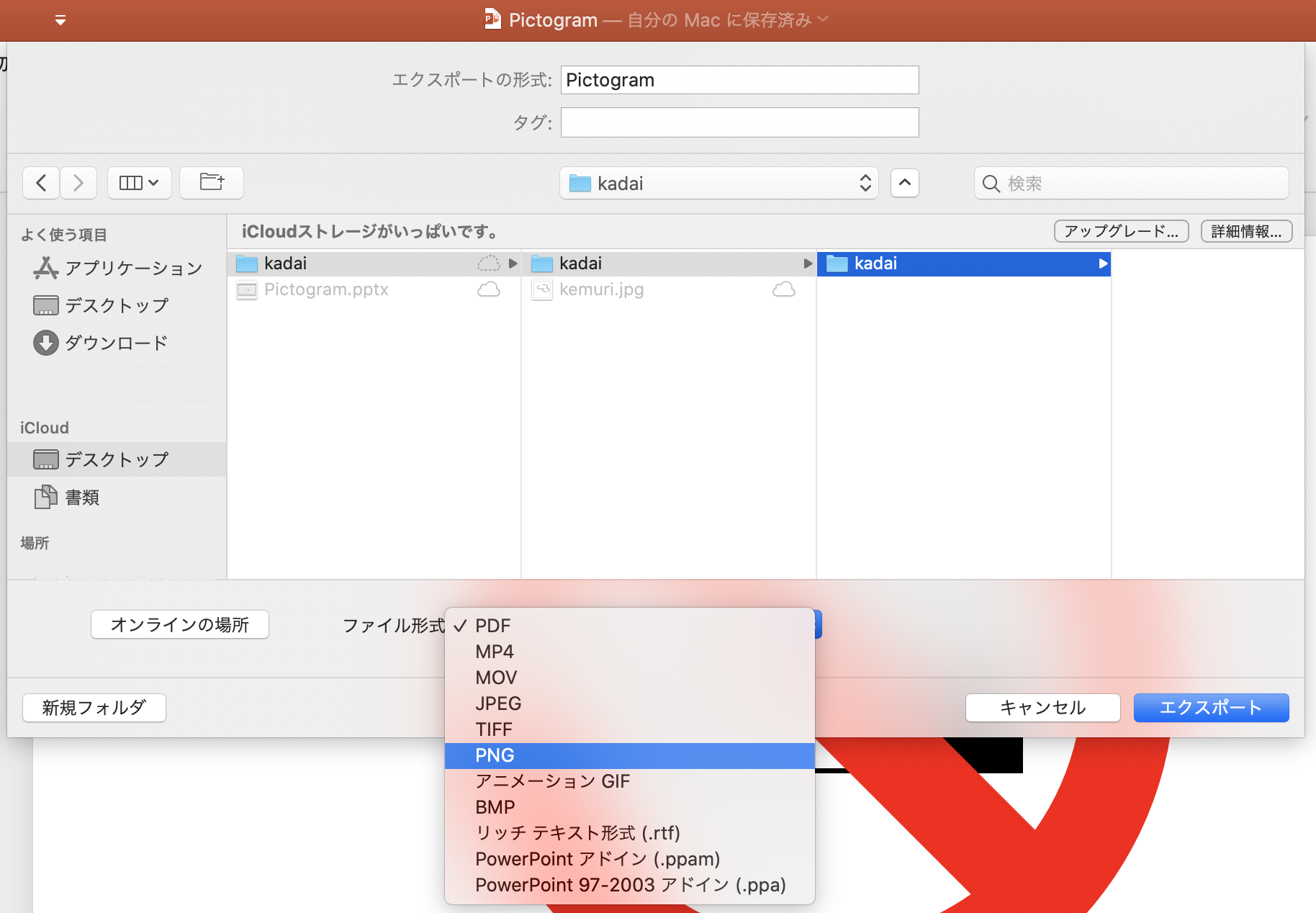パワーポイントを使って、下の図のようなピクトグラムを作ります。
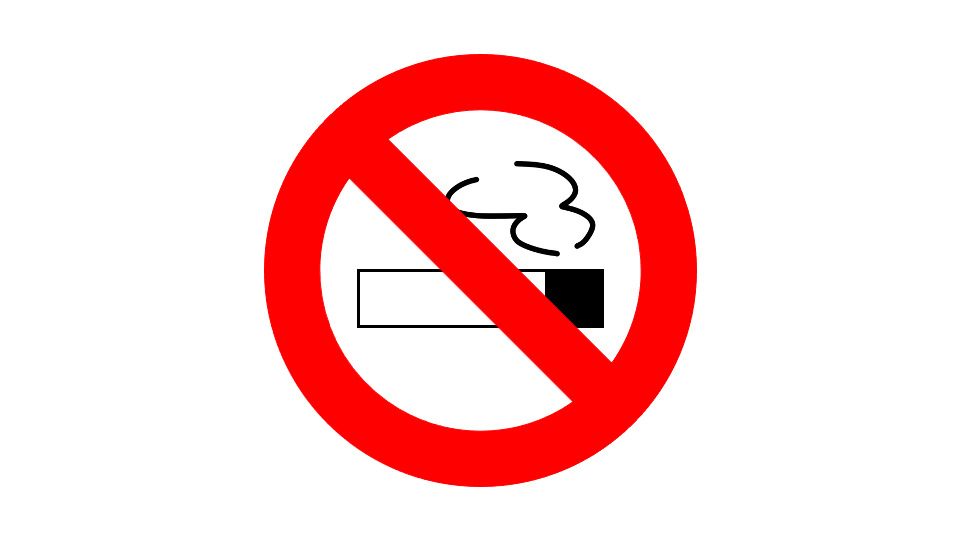
パワーポイントを使って、下の図のようなピクトグラムを作ります。
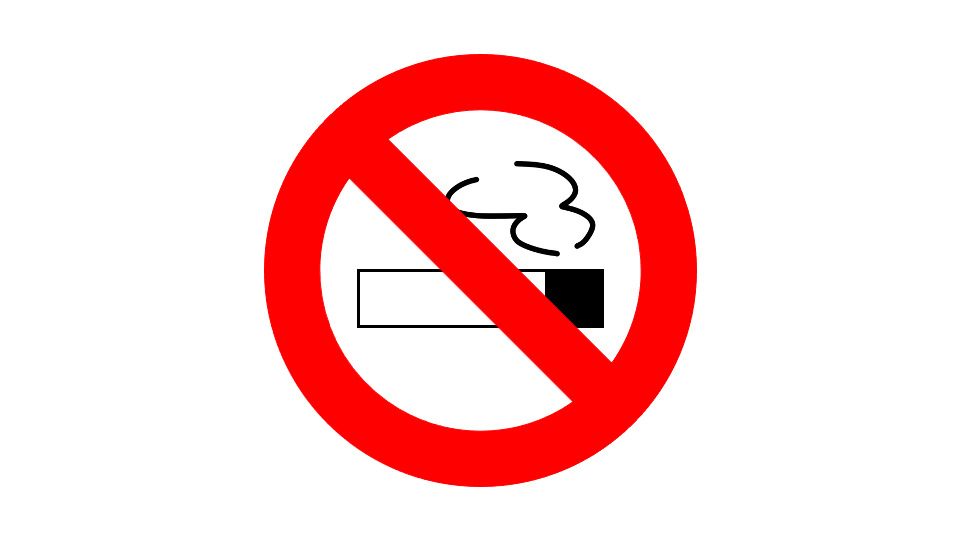
パワーポイントを起動して、新しいスライドを作ります。
文字を入力して、フォントや色やサイズを変更します。
図形を描いてみます。
図形を組み合せて喫煙禁止のマークを描いてみます。
他のソフトウェアで作ったり、カメラで撮影した画像ファイルを取り込みます。
出来上がったピクトグラムを含むスライドを、様々な形式に変換して保存します。
パワーポイントのアイコンをクリックします。
![]()
「新しいプレゼンテーション」を選択し、作成ボタンを押す、もしくは「新しいプレゼンテーション」をダブルクリックします。
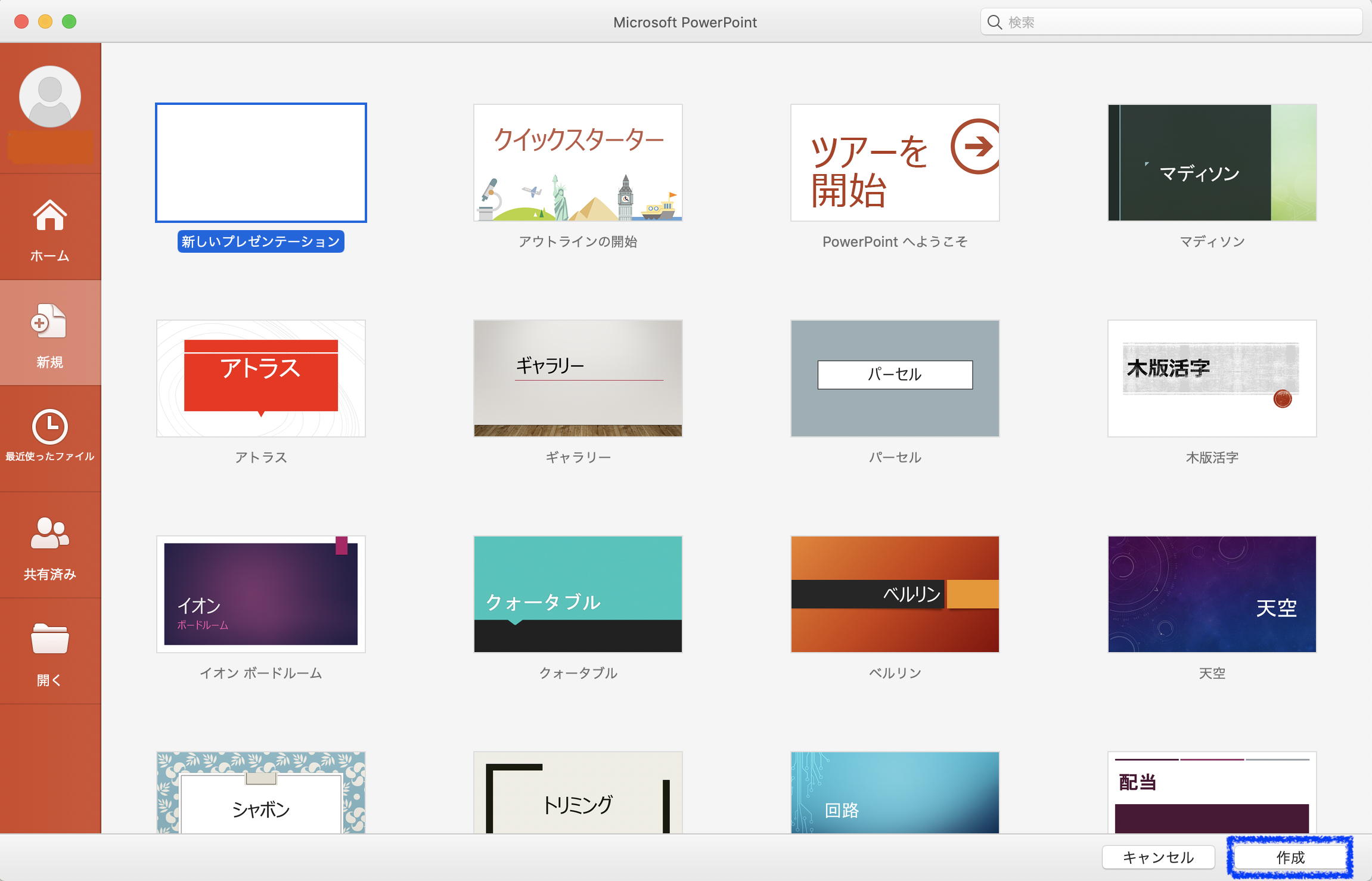
メニューの「ファイル」をクリックしたあと、「名前をつけて保存」を選択、もしくは青枠で囲われたアイコンを選択します。
command+Sのショートカットキーでも同様のことができます。
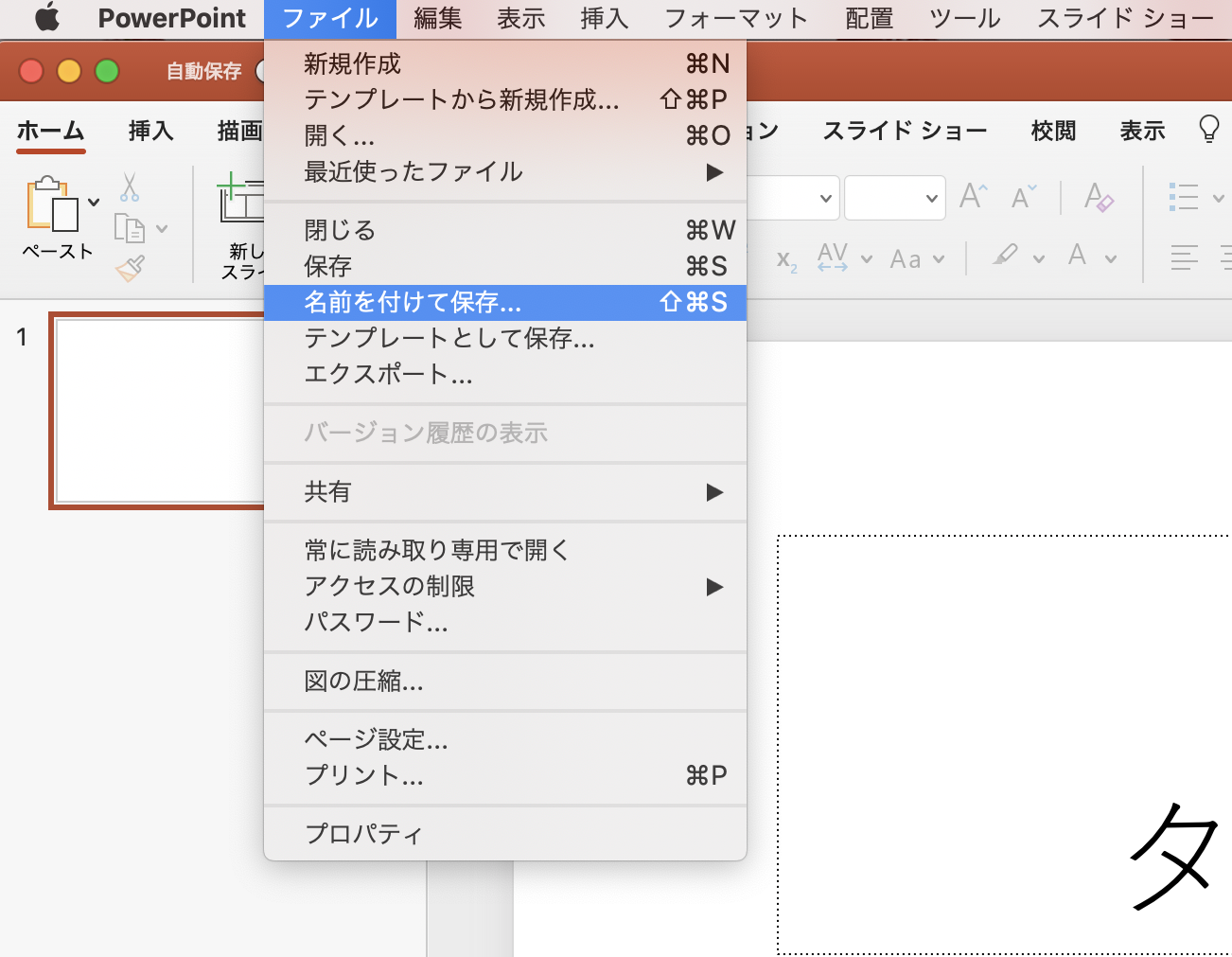
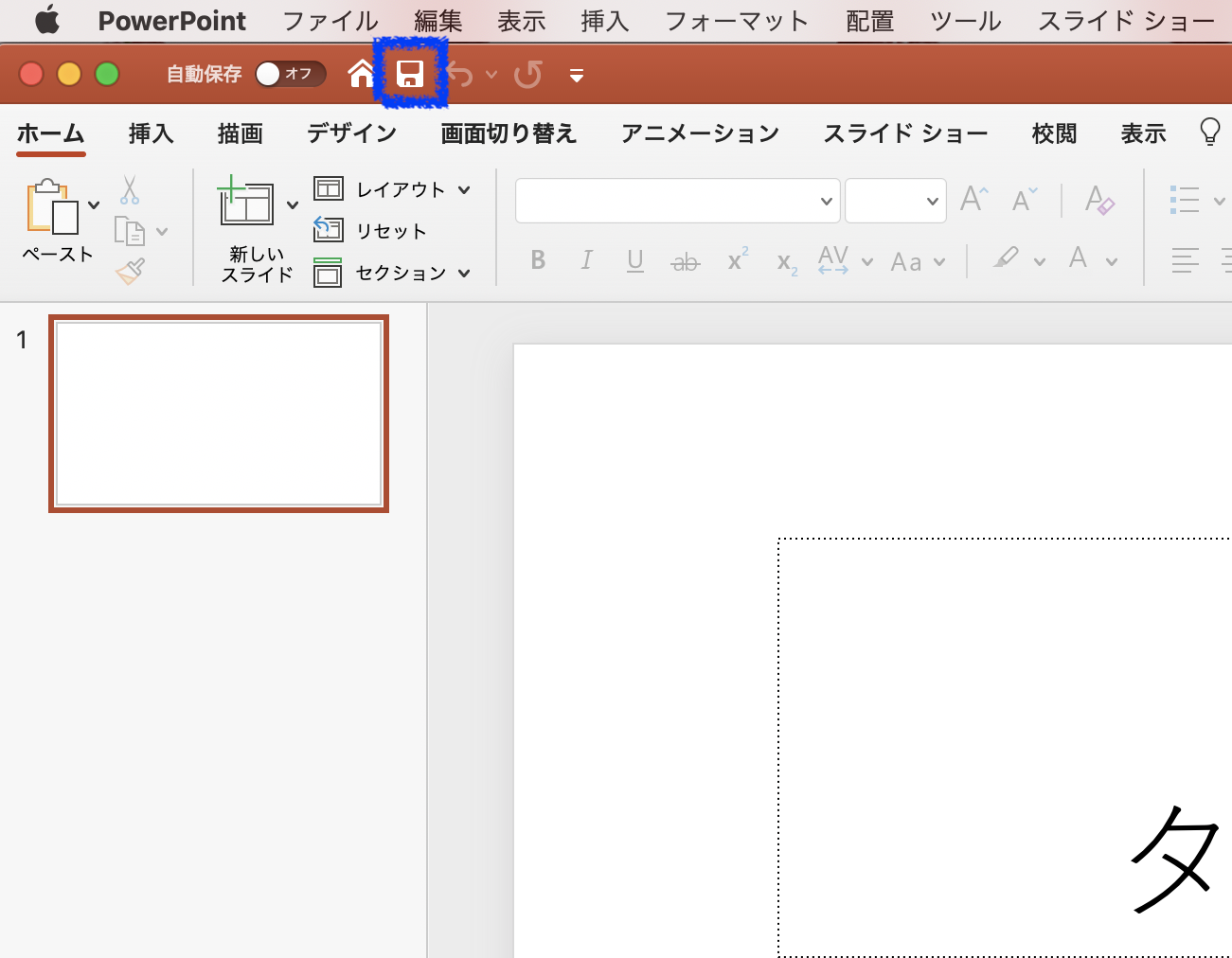
すると新しいスライドファイルに名前をつけるためのダイアログが現れます。好きな名前を入力してください。
保存場所は青枠で囲まれた矢印をクリックすると右図のように表示され、赤枠の中から選択することができます。新しい保存場所を作成したい場合には左下の「新規フォルダ」ボタンから作成することができます。
この画像の状態で保存を行うと、kadaiというフォルダの中にPictogram.pptxというファイルが保存されることになります。

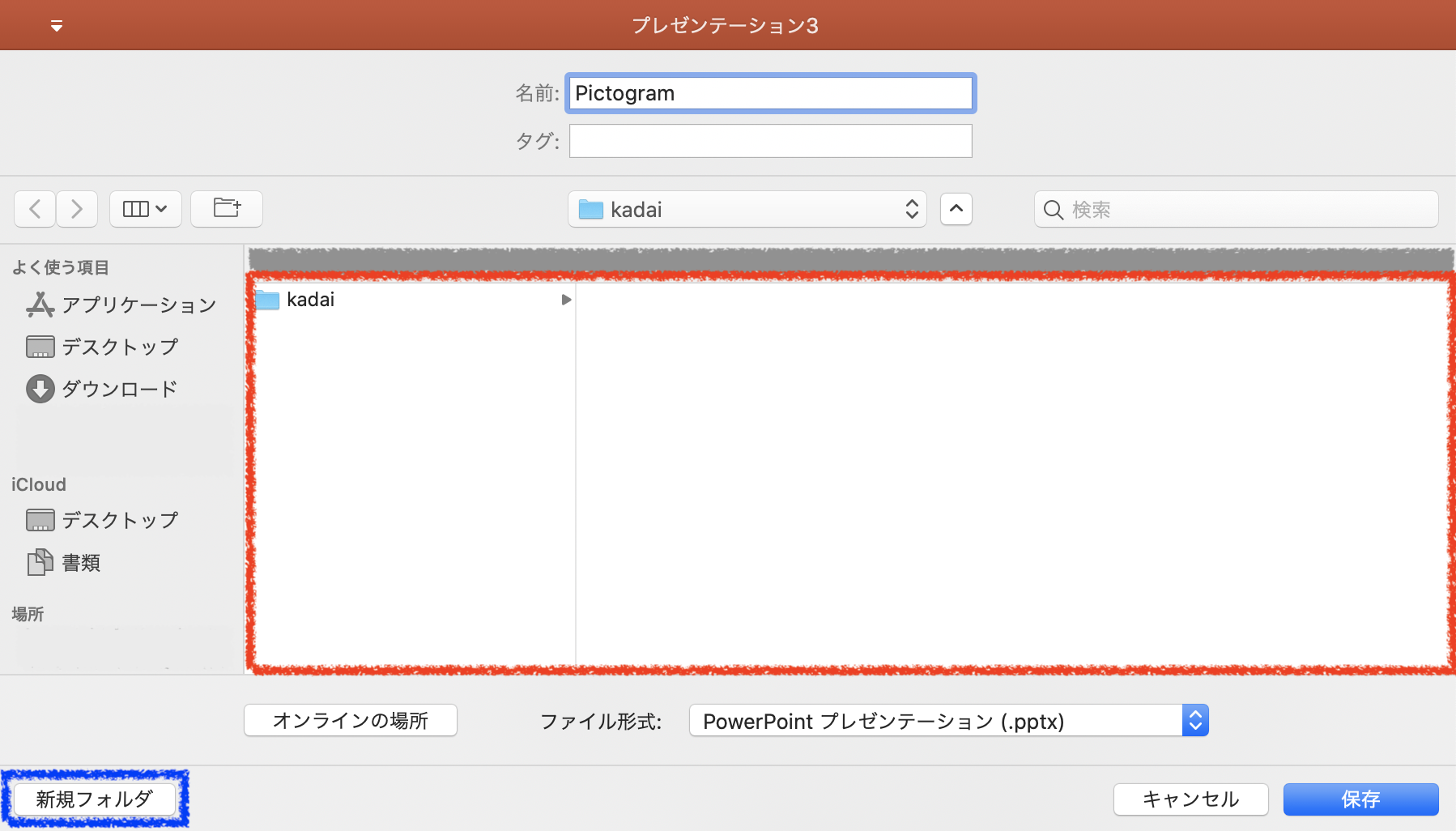
メニューの「挿入」をクリックしたあと、「新しいスライド」を選択、もしくは青枠で囲まれたアイコンを選択、もしくは追加したい場所で右クリックを行なった後に「新しいスライド」を選択します。
Shift+Command+Nのショートカットキーでも同様のことができます。
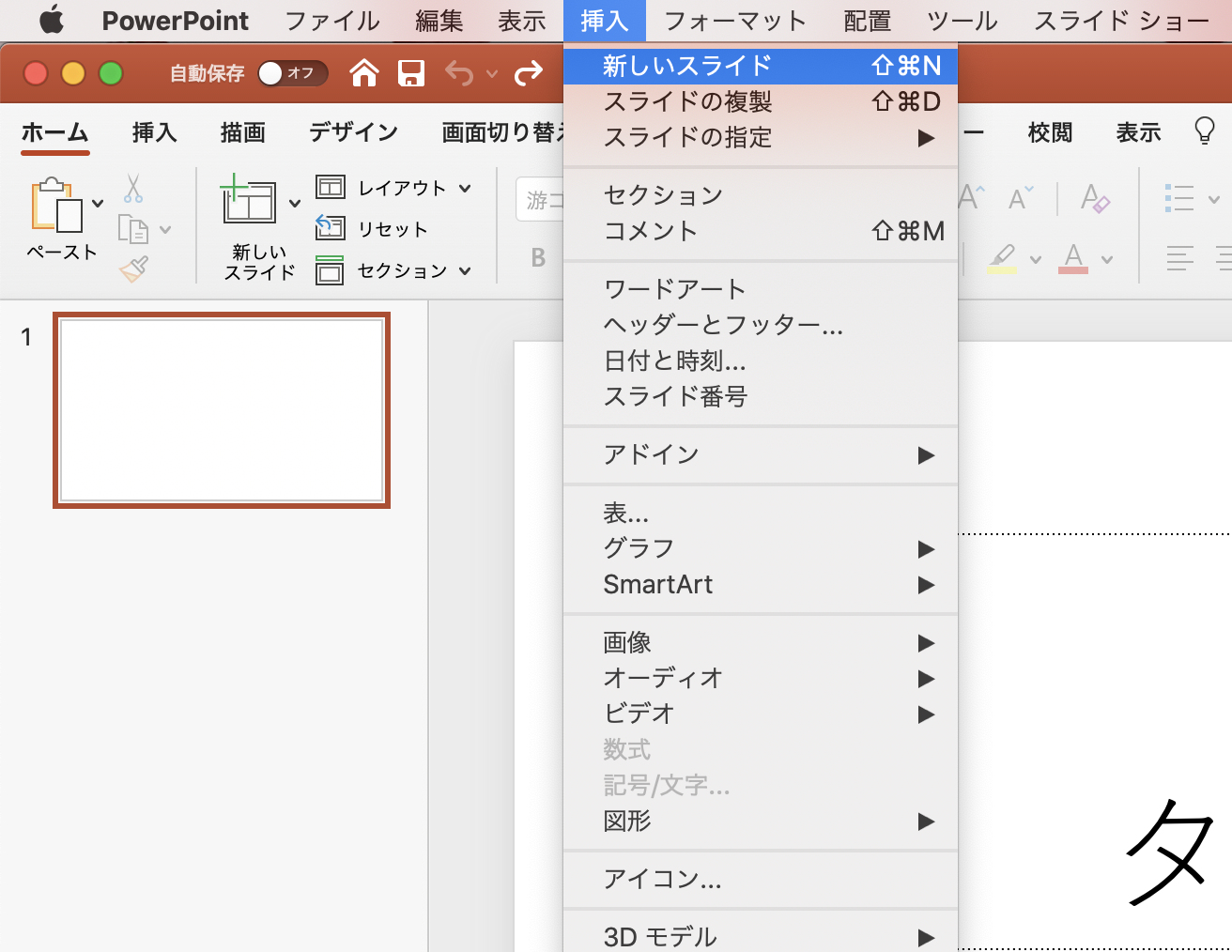
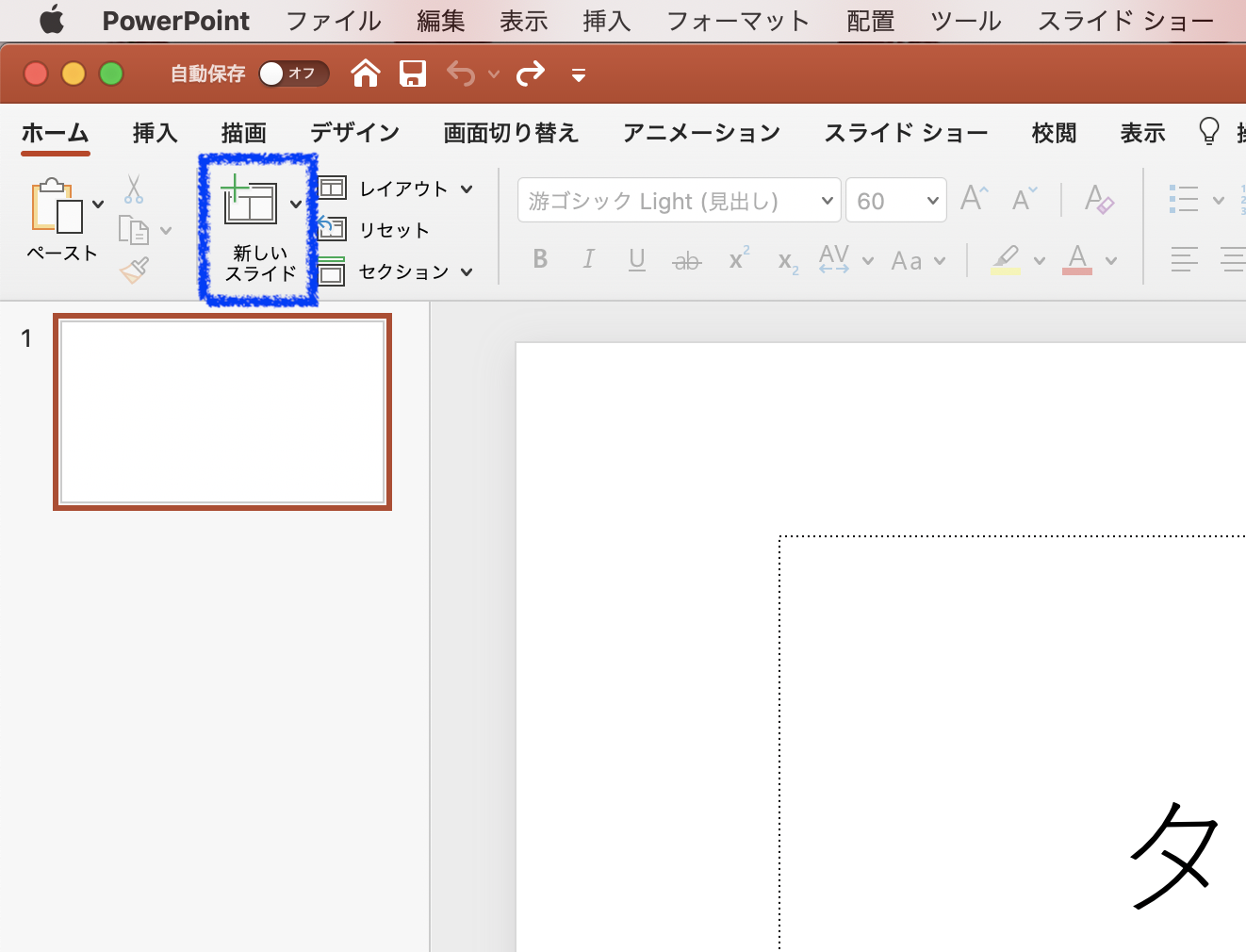
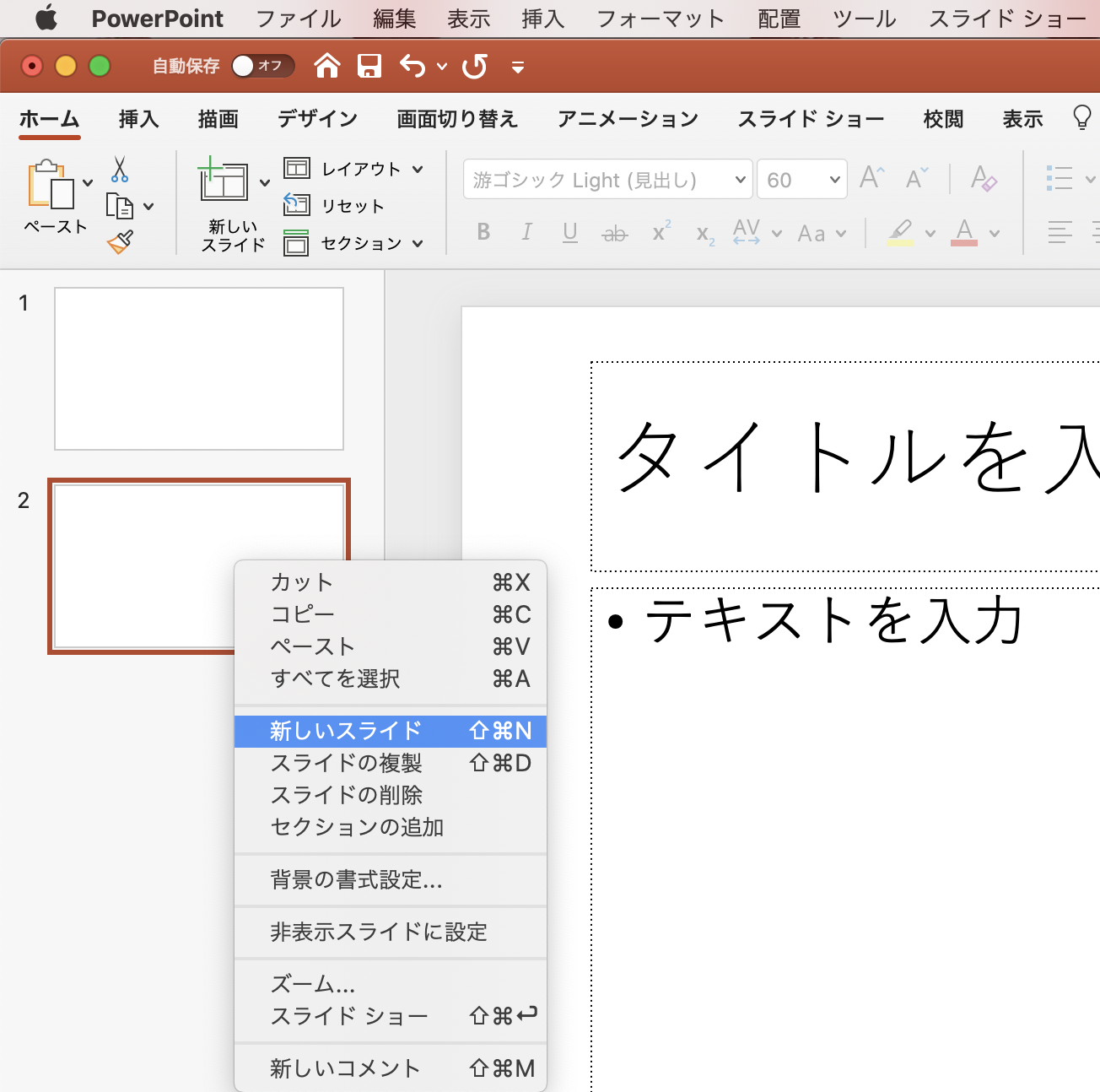
枠の中を選択すると文字を入力することができます。
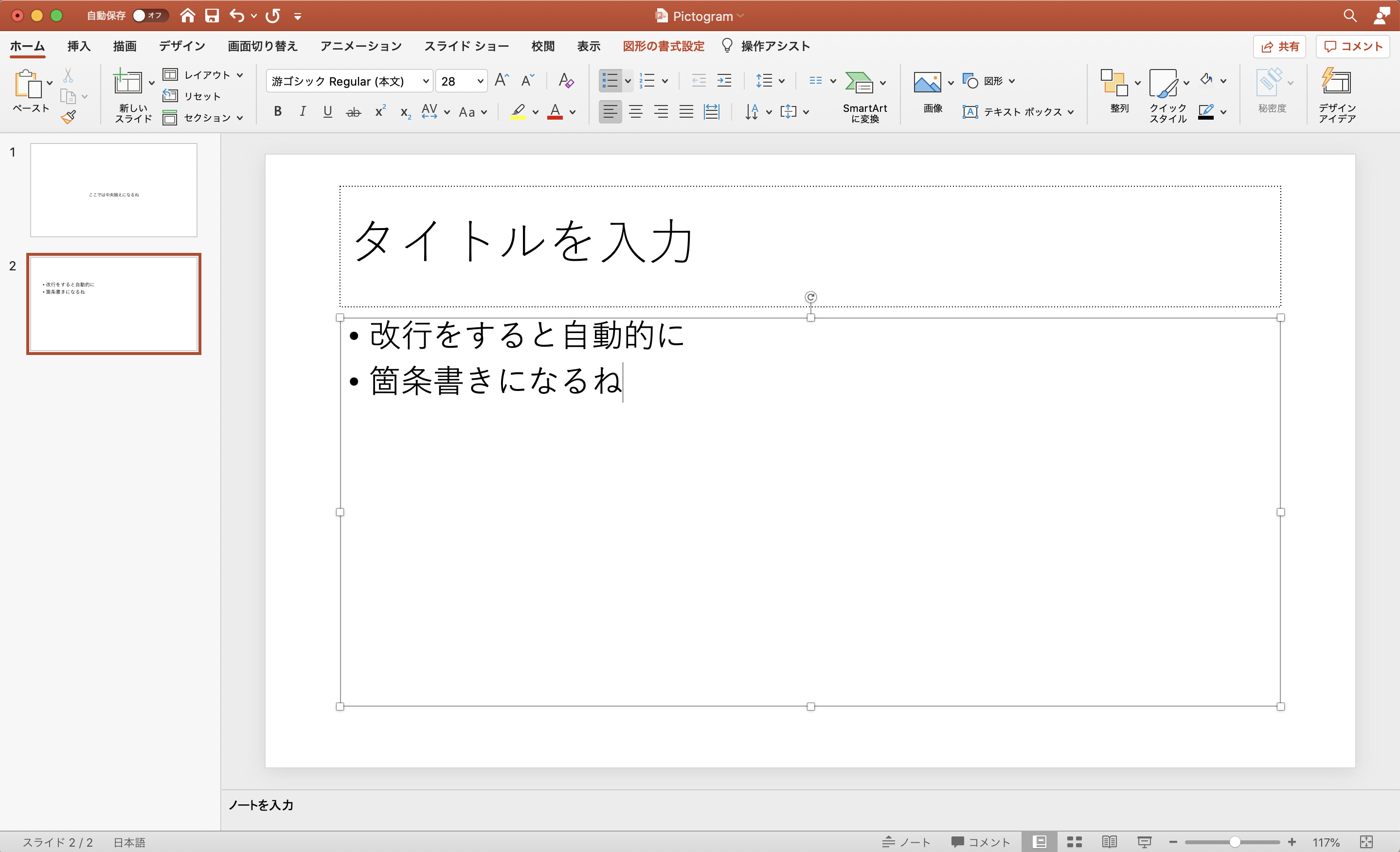
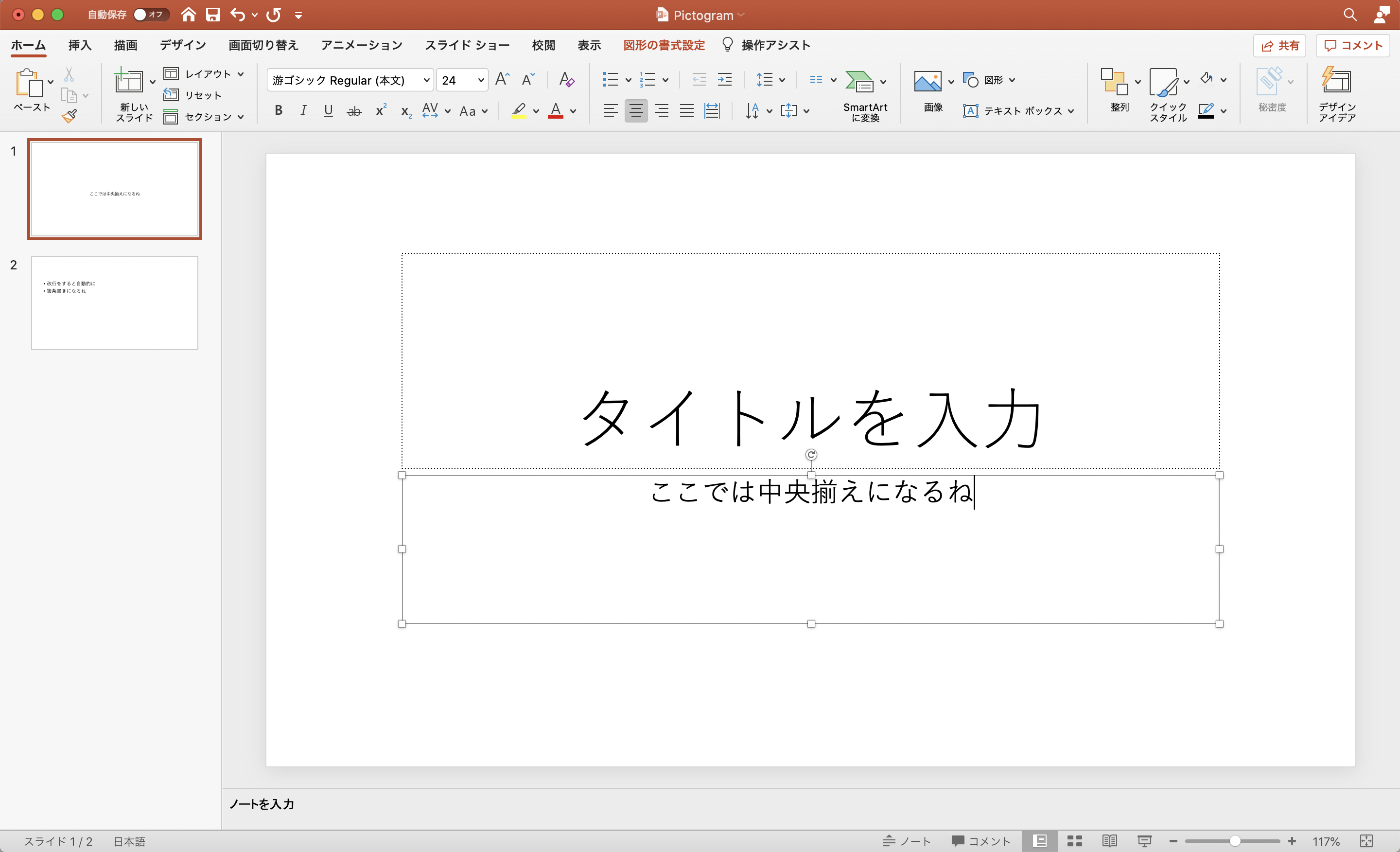
青枠で囲まれた部分にカーソルを合わせ、マウスポインタが両矢印に変化した状態でドラッグをすると枠の大きさを変更することができます。
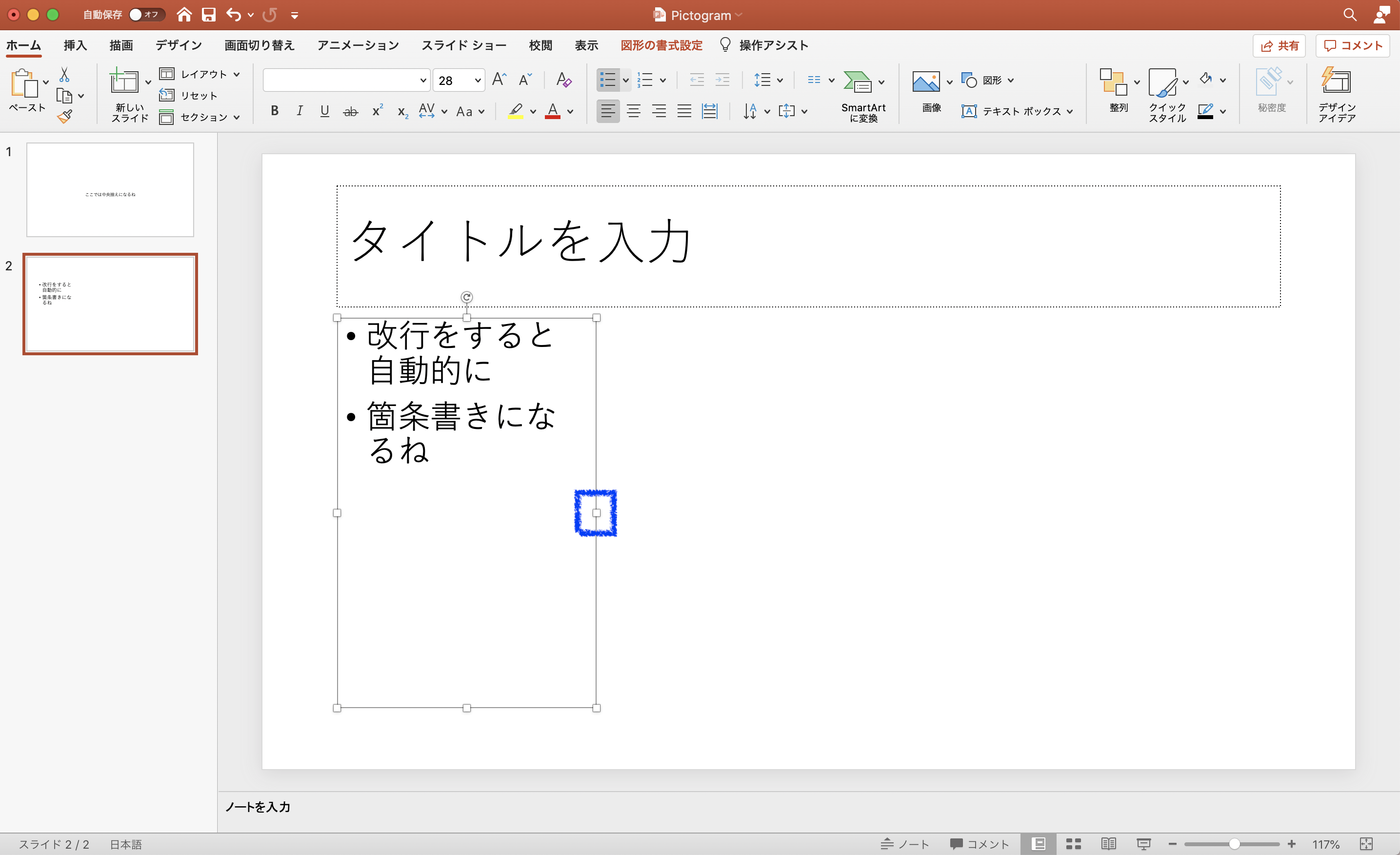
日本語の入力、変換方法ははいぱーワークブック 7.1 「ことえり」による日本語入力を参考にしてください。
変更したい文字を選択した状態で青枠で囲まれた部分を選択すると、カラーパネルが表示されるので、変更したい色を選択しましょう。

変更したい文字を選択した状態で青枠で囲まれた部分の右端の矢印を選択するとフォントの一覧が出てくるので、変更したいフォントを選択しましょう。
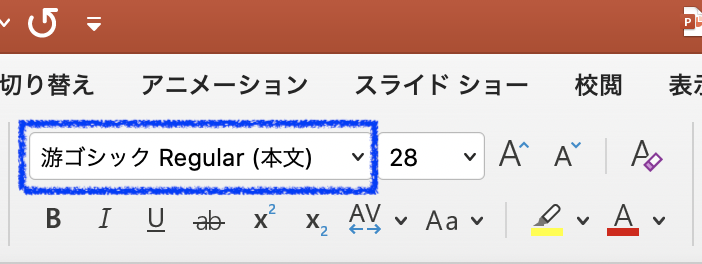
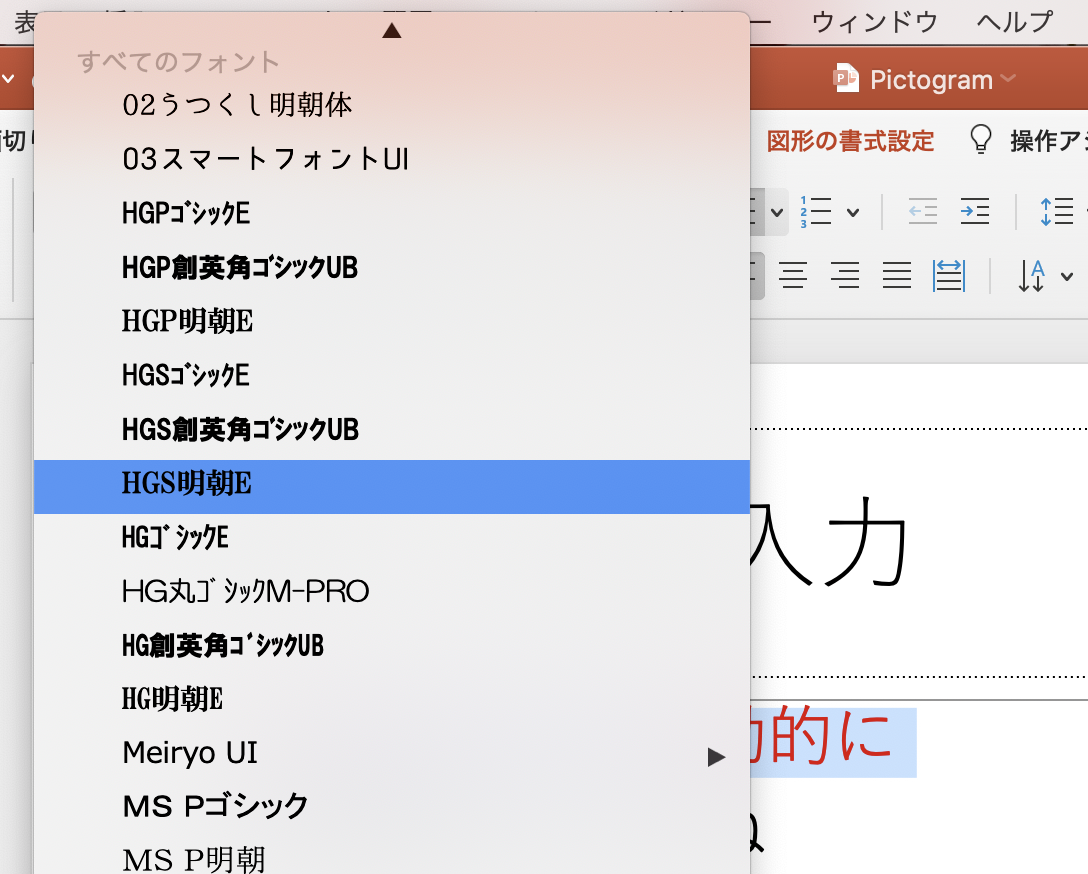
変更したい文字を選択した状態で青枠で囲まれた部分の右端の矢印を選択すると文字サイズの一覧が出てくるので、変更したいサイズを選択しましょう。
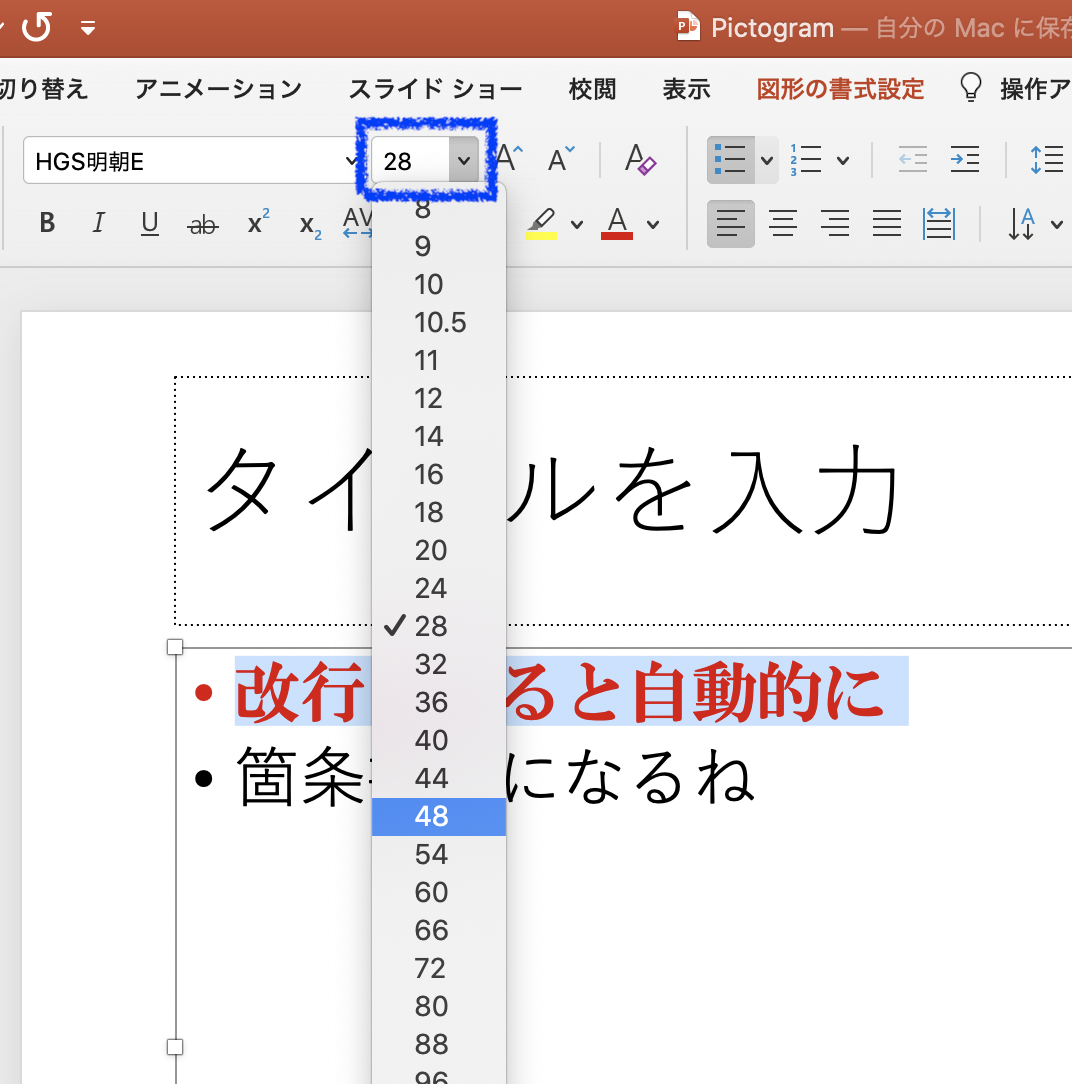
それでは早速、ピクトグラムを作成してみましょう。
挿入タブを選択し、赤枠で囲まれた「図形」の部分をクリックする、もしくは青枠で囲まれた「挿入」をクリックします。
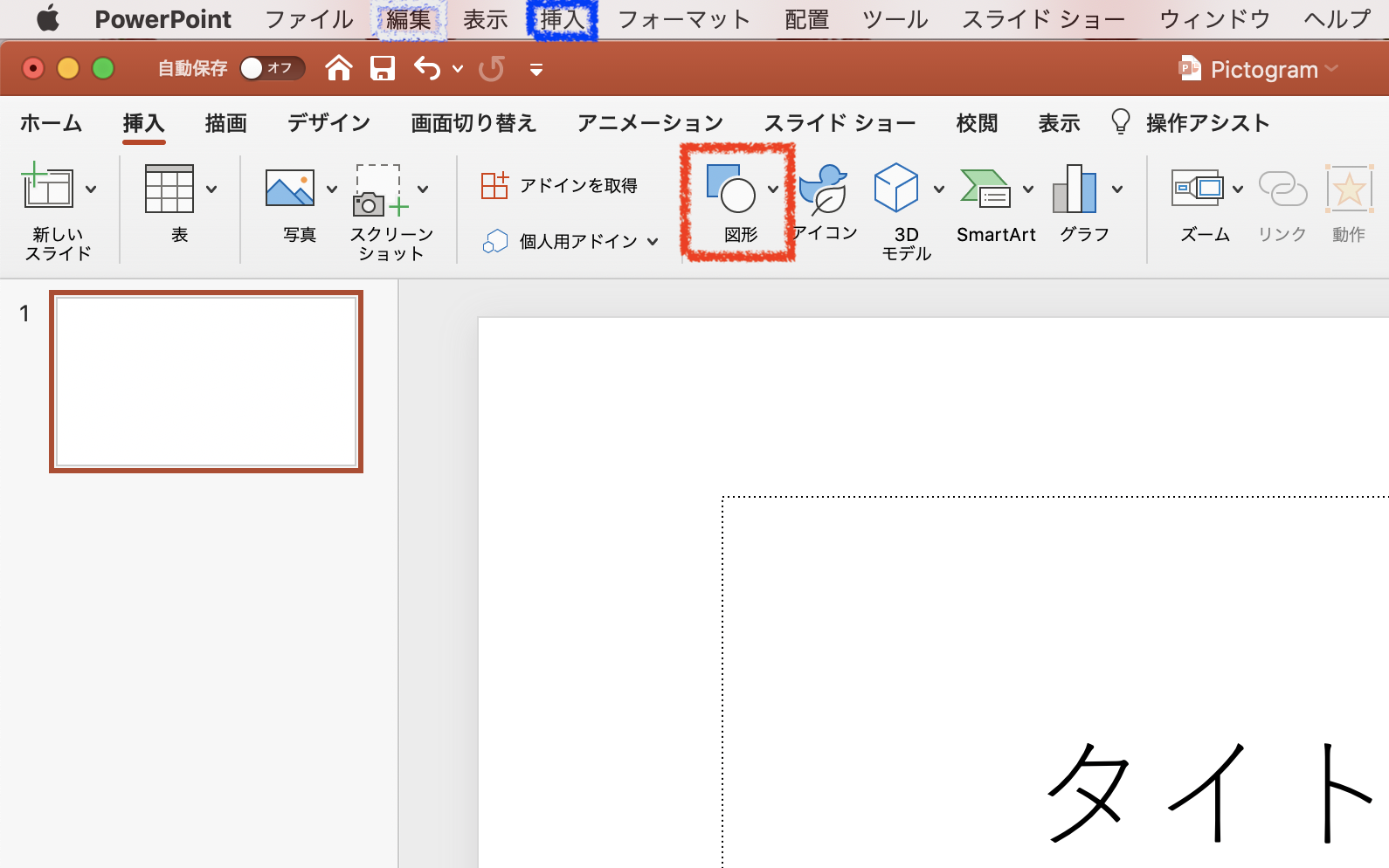
赤枠で囲まれた「図形」をクリックすると左図のように、図形の一覧が表示されます。青枠で囲まれた「挿入」をクリックすると簡易的なものが表示されます。
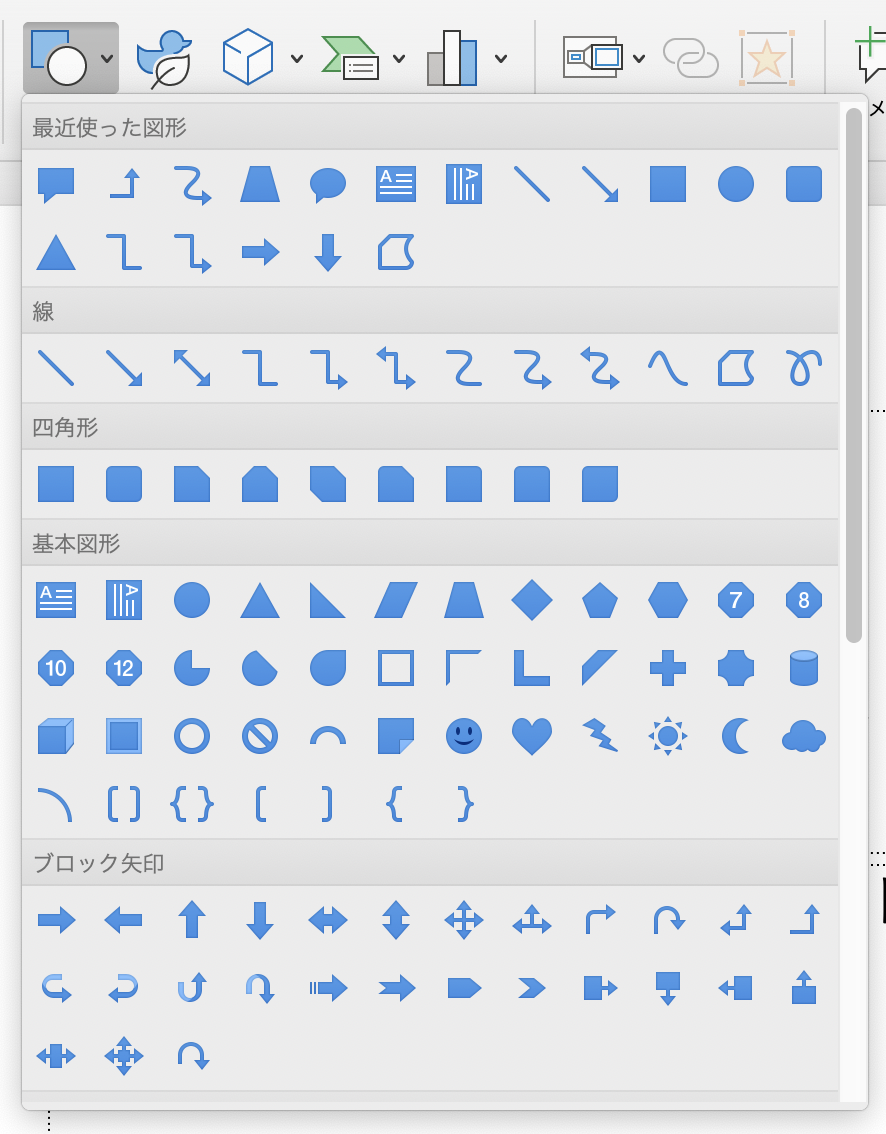
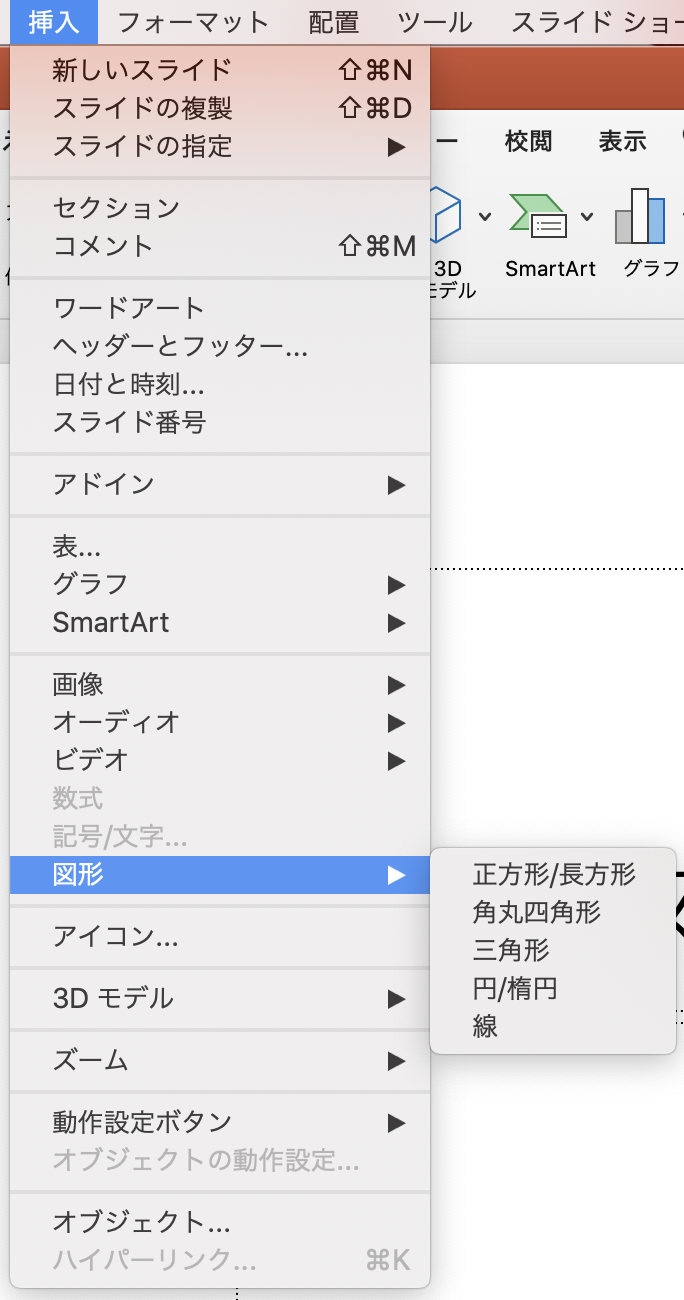
描きたい図形を選択すると、カーソルが十字になります。図形を配置したい場所でクリックをし、そのままドラッグすることで、スライド内に図形を描画することができます。
Sドラッグする際にShiftキーを押した状態で行うと、縦横比は固定したまま拡大縮小ができます。
図形を削除したい際には、図形の縁を選択し、deleteキーを押すことで削除できます。(よって、デフォルトで挿入されているテキストボックスが必要ない場合には前述の方法で削除できます。)
それでは、今まで学んだことを生かして、喫煙禁止マークを作成してみましょう。
図形の一覧から「禁止」マークを選択します。

適当な位置に適当なサイズで配置します。配置後、赤枠で囲まれた黄色い部分を動かすことで、全体の太さを変更することができます。
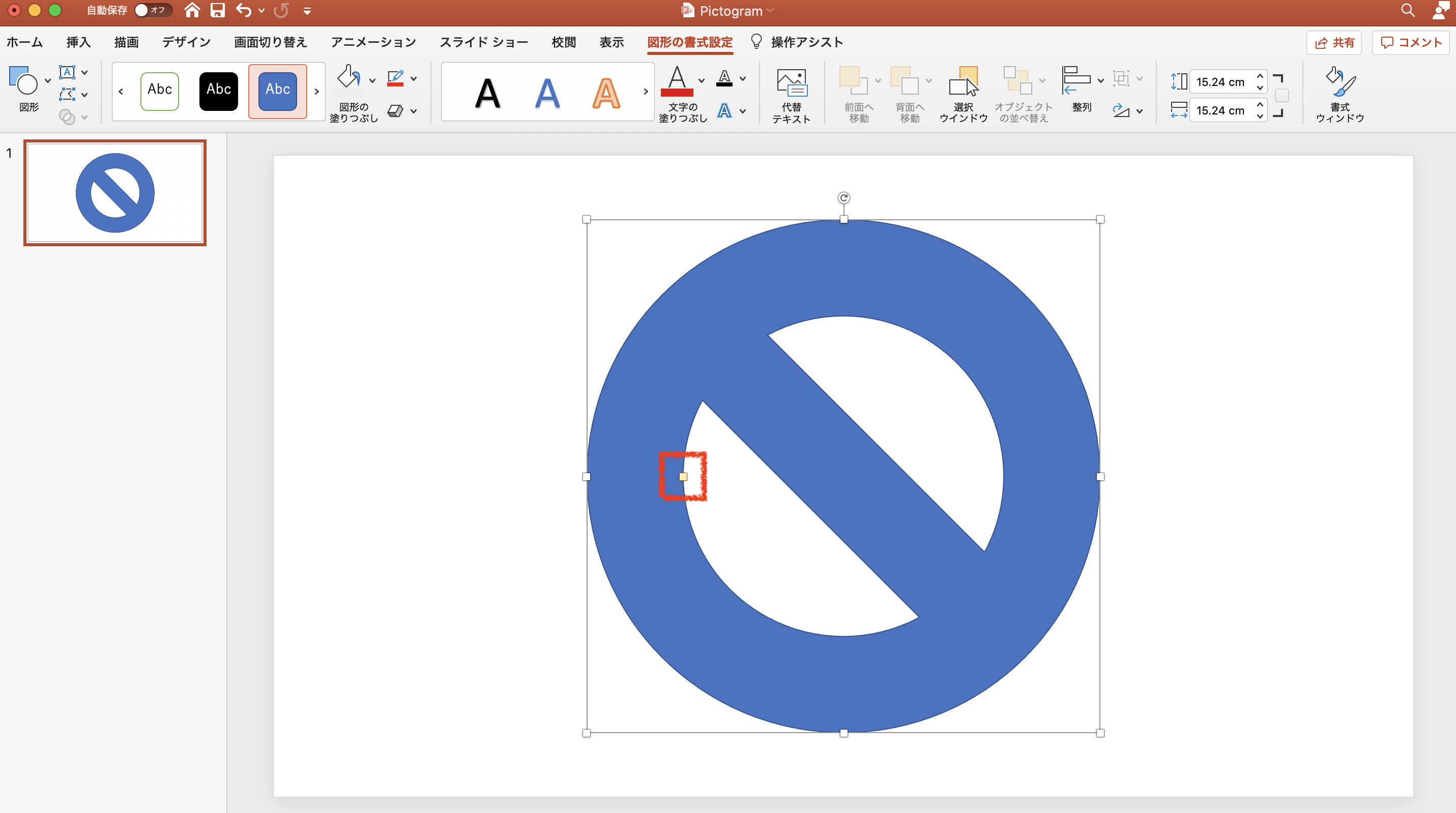
次に禁止マークの色を変更します。
禁止マークを選択した状態で「図形の書式設定」タブを選択します。赤枠で囲まれた部分で図形を塗りつぶす色を変更でき、青枠で囲まれた部分で図形の枠線の色や太さを変更することができます。
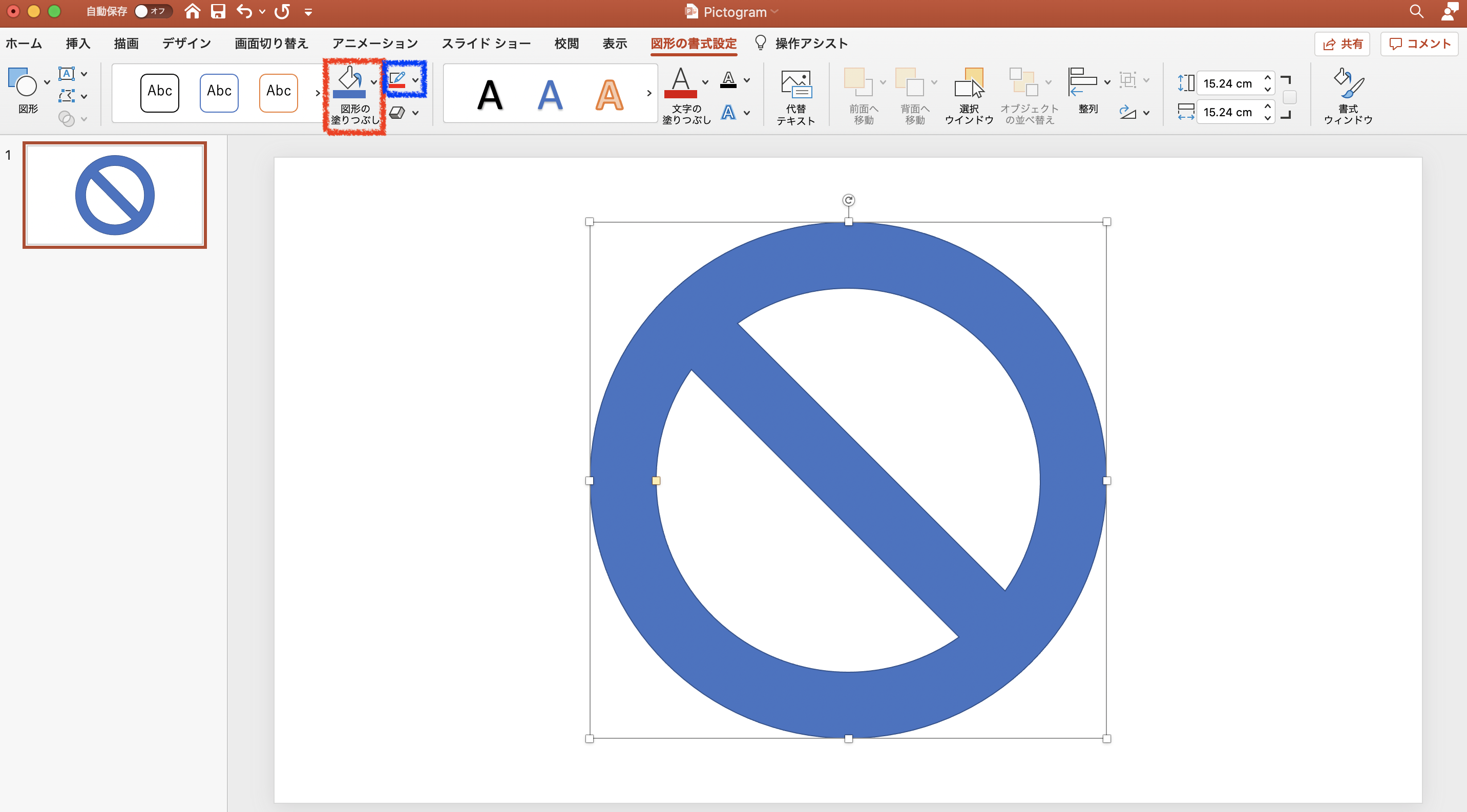
上部のカラーパレットから色を選択することもできますが、もし好みの色がない場合には「その他の塗り潰しの色」からより詳しく色を指定することもできます。
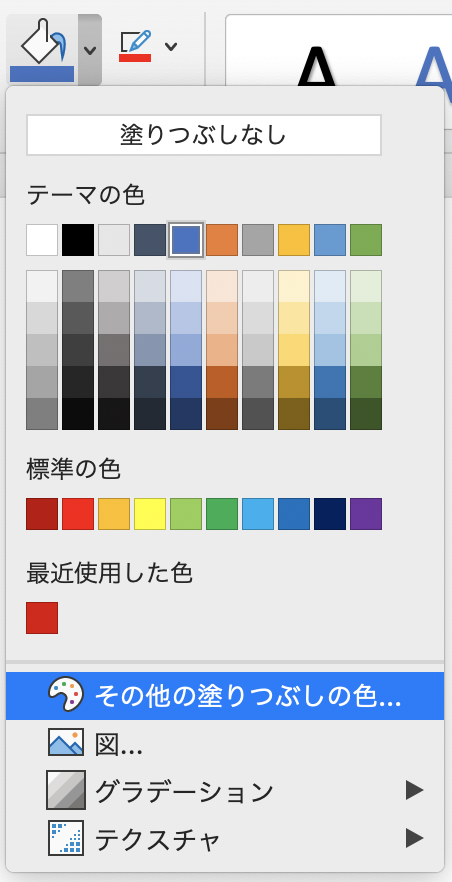
次に、タバコ本体を描いてみましょう。
挿入タブの「図形」から四角形を挿入し、下の図のように枠線の太さや色、塗り潰しの色を変更します。
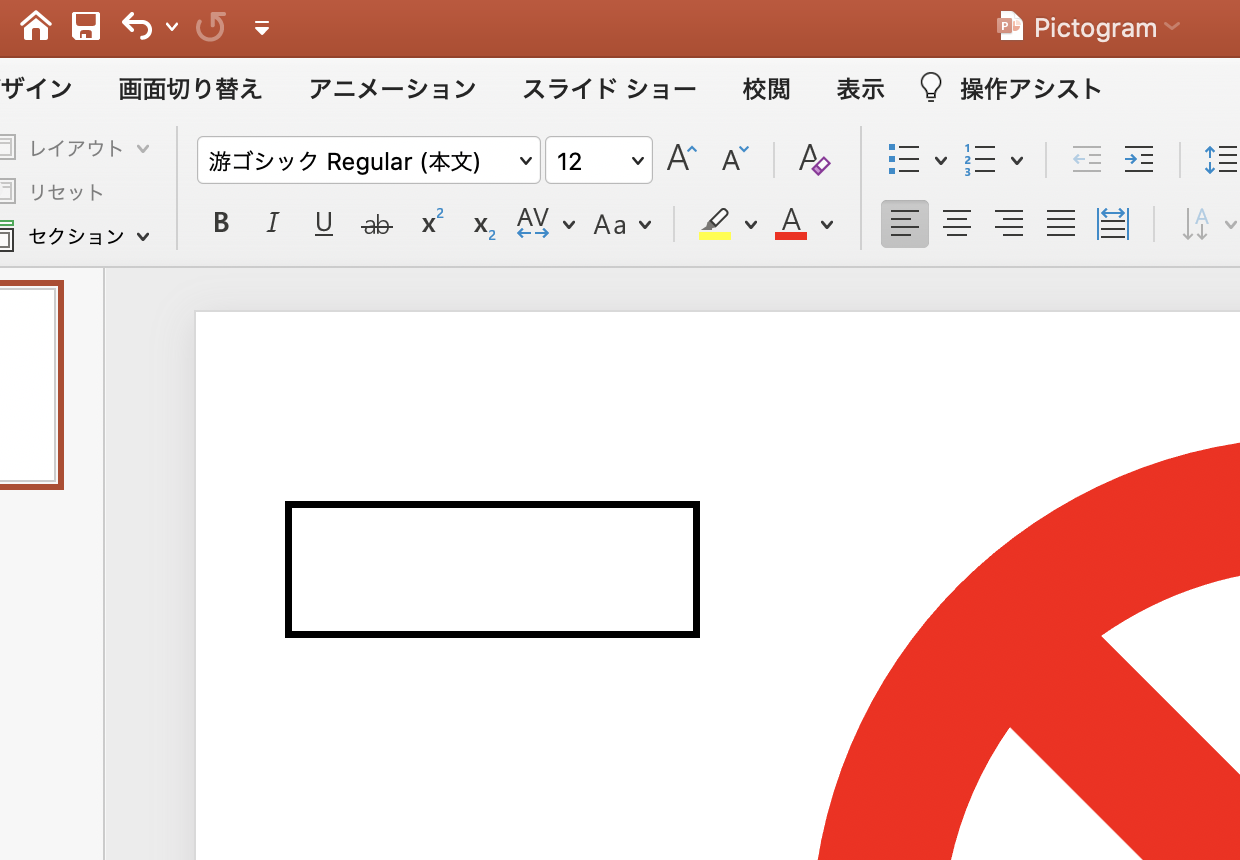
次に、火がついて黒くなっている部分を描いてみましょう。
下の図のように塗り潰しの色や枠線を編集してみましょう。

図形を選択して移動したり、サイズを変更したりすることで、下の図のように図形をくっつけて、完成です。

そしてこれらを禁止マークの真ん中に移動します。
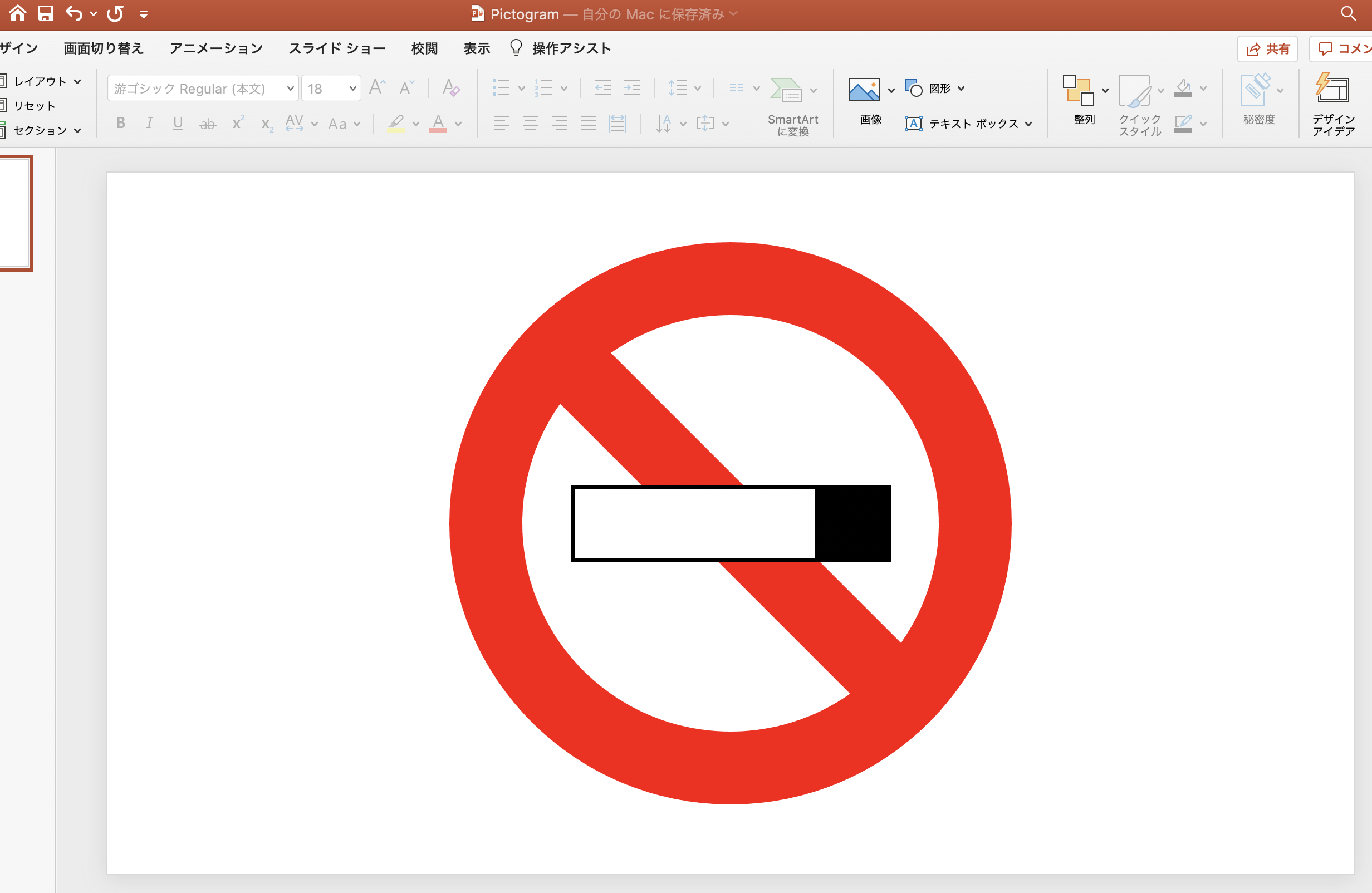
複数の図形を同時に移動する場合には、以下の2つの方法があります。
1. 複数選択する
Shiftキーを押したまま複数選択したい図形を選択する。
2. 図形をグループ化する
複数選択をした後、右クリックをしてグループ化を選択。
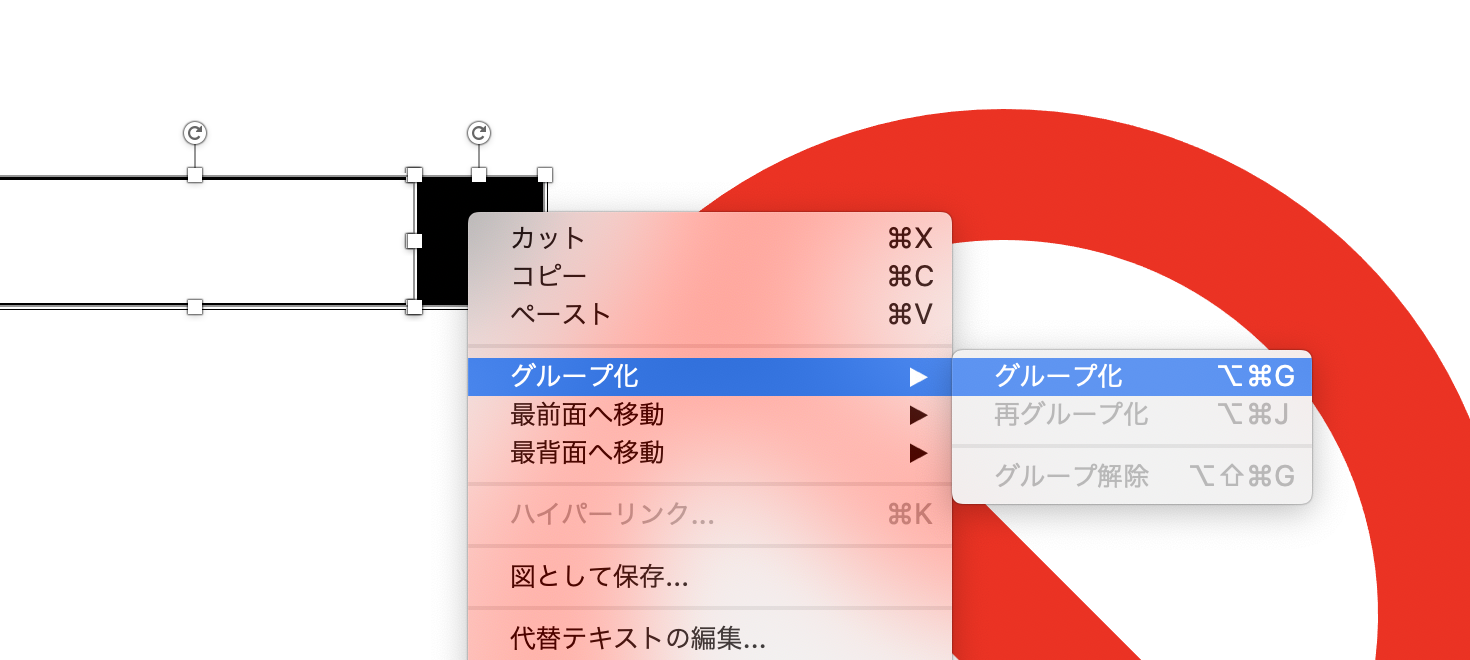
最後に、タバコ本体を禁止マークの後ろに移動します。
図形の書式設定タブの背面へ移動を選択するか、右クリックをし、(最)背面へ移動をクリックすると、後ろに移動することができます。
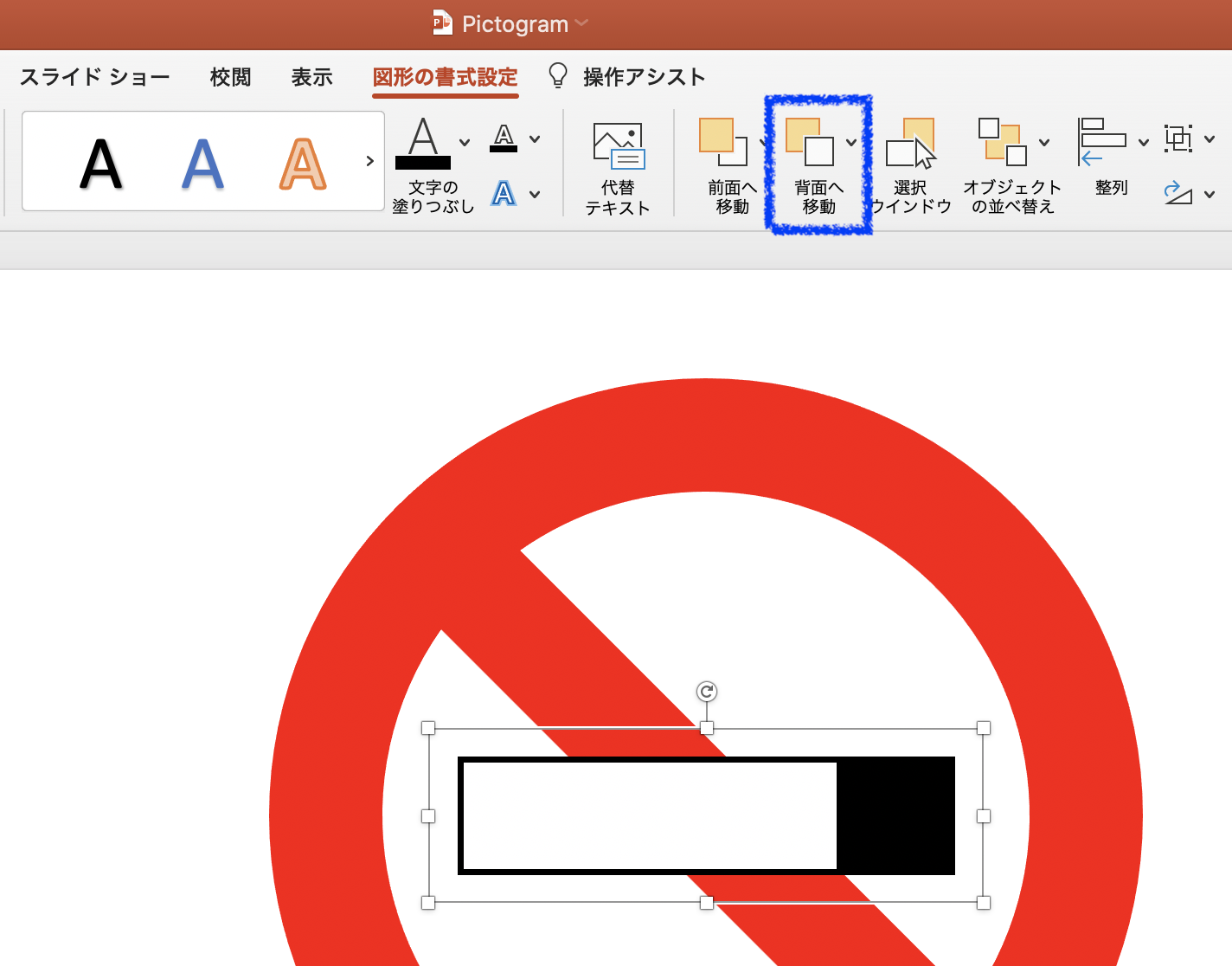
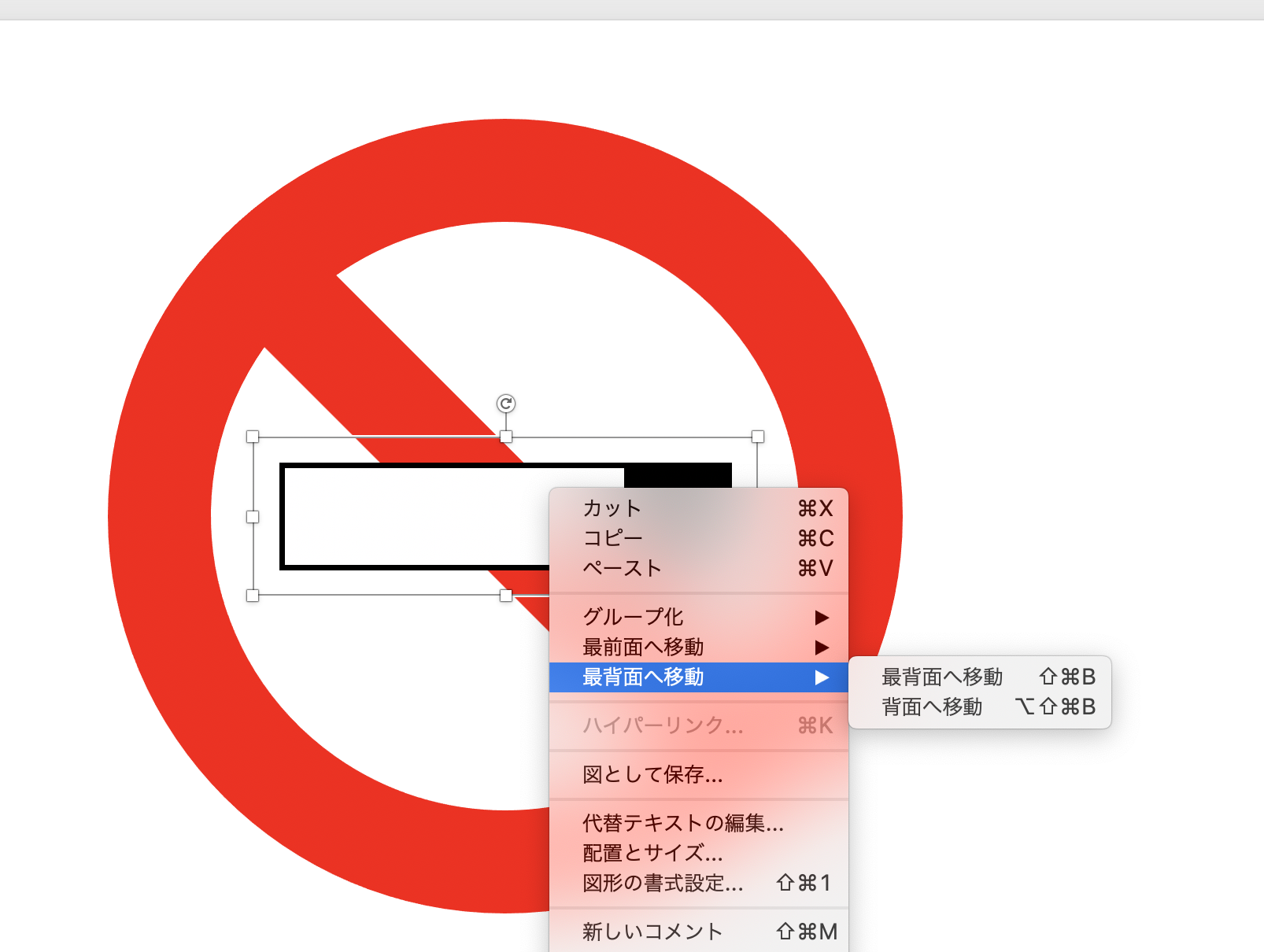
他のソフトウェアで描いた画像やカメラで撮影した画像などをパワーポイントのスライドに挿入することができます。
メニューの「挿入」から下の図のように「画像」→「画像をファイルから挿入」を選択します。
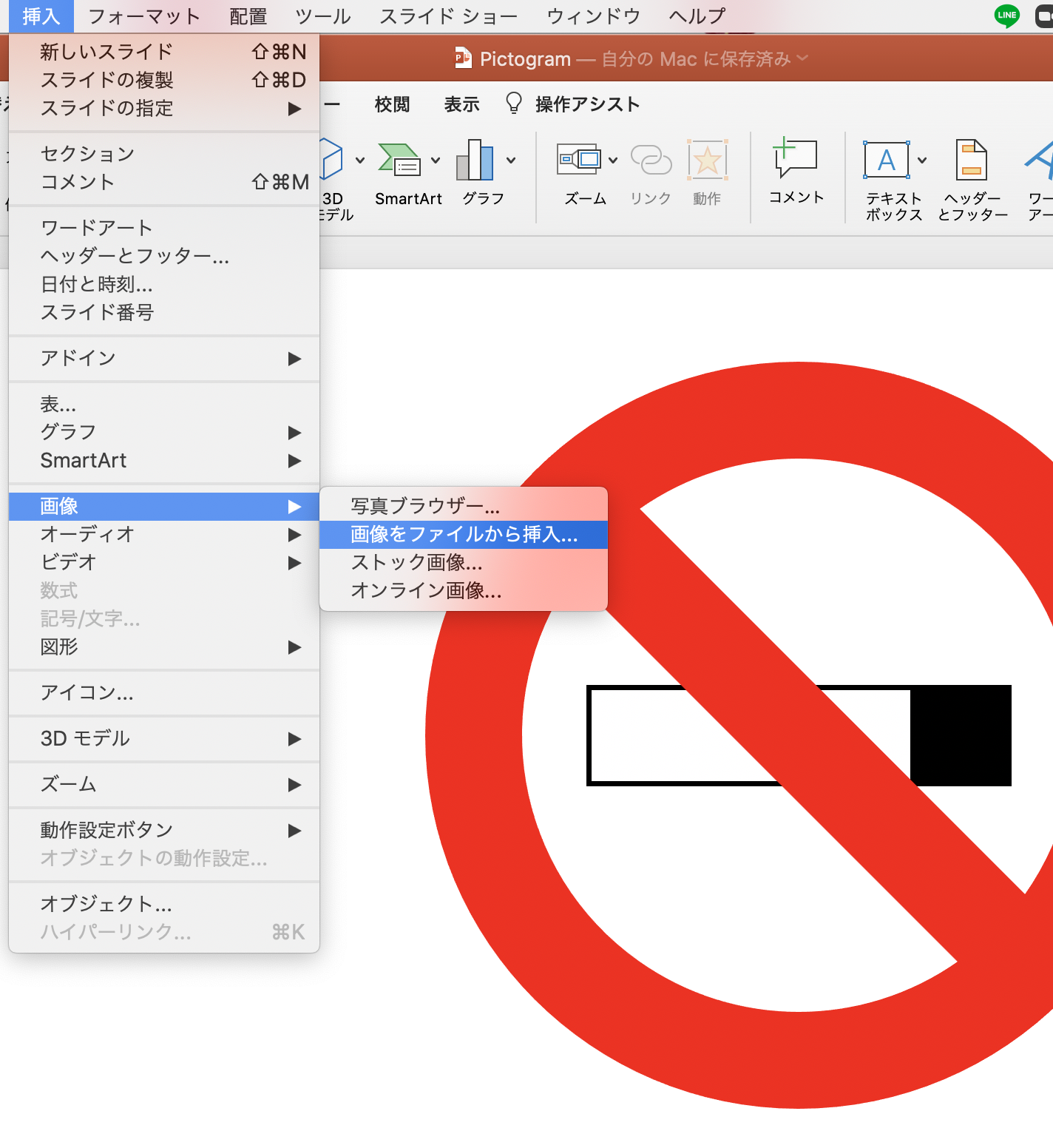
自分の挿入したい画像があるファイルに移動した後、画像を挿入します。挿入後は今まで図形を移動してきたのと同じように、サイズの変更や位置の移動などを行い、好きな位置に配置します。
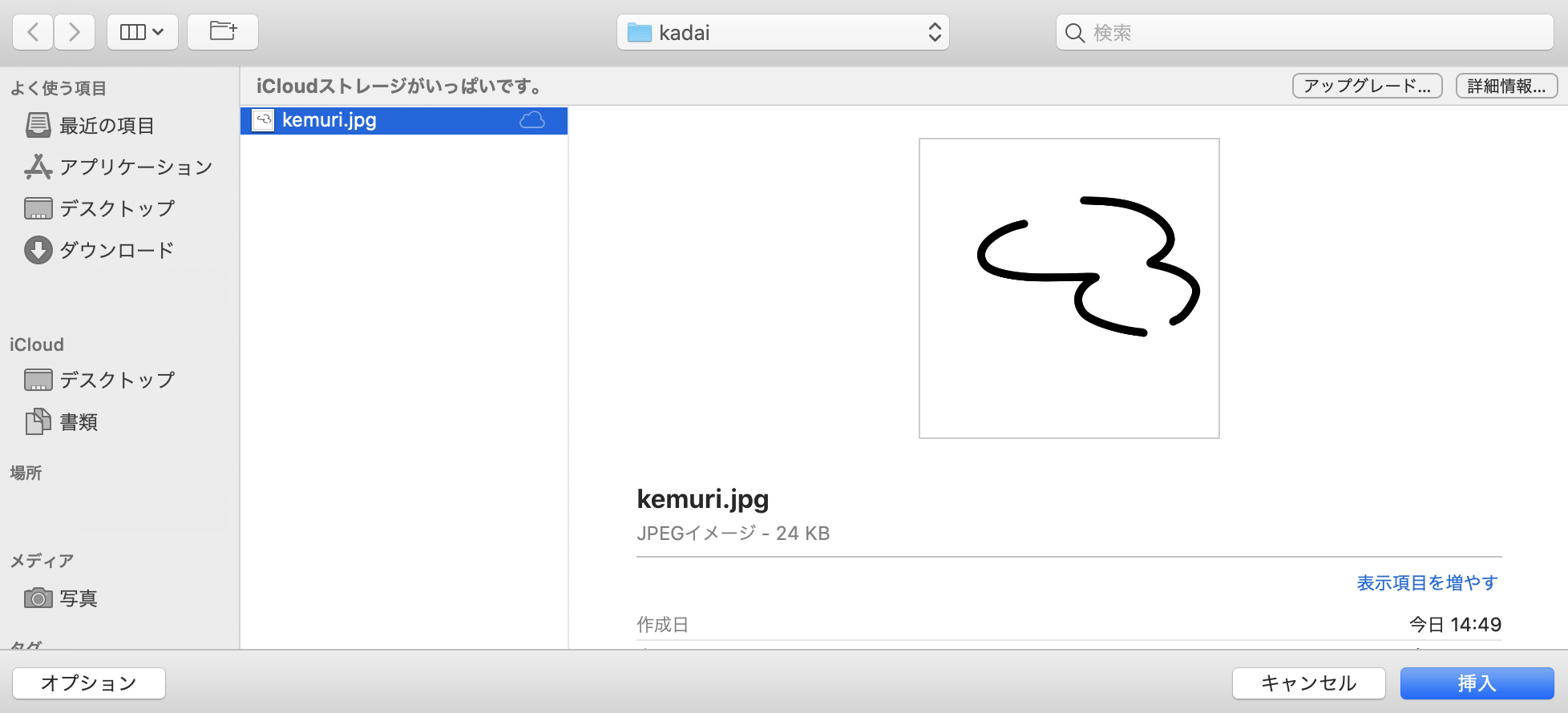
ここでは、喫煙禁止マークの煙を自分で描き、挿入し、移動を行い、下のようになりました。
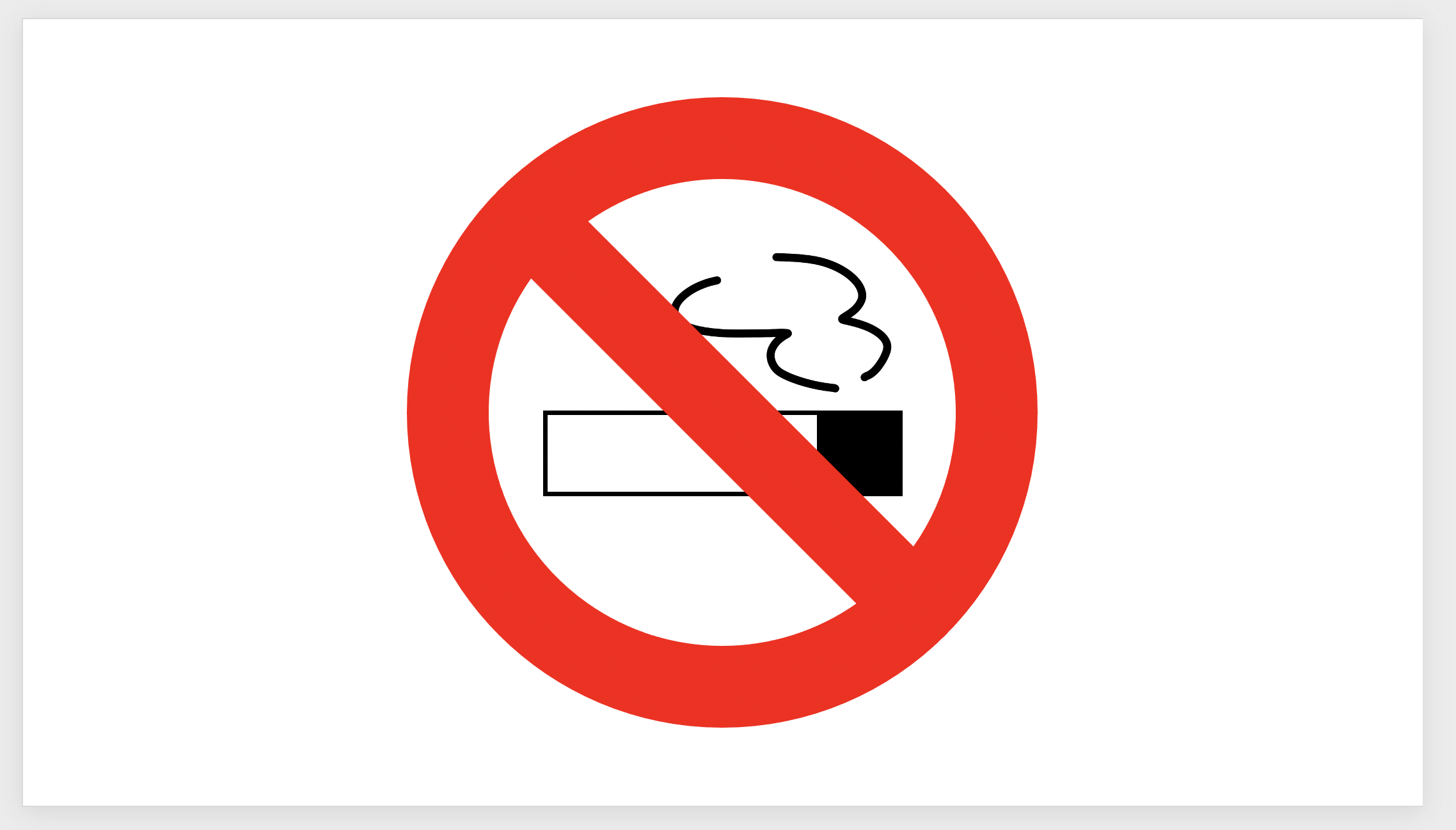
最後に、作成したスライドを様々な形式に変換して保存をしてみましょう。
「ファイル」から「エクスポート」をクリックします。
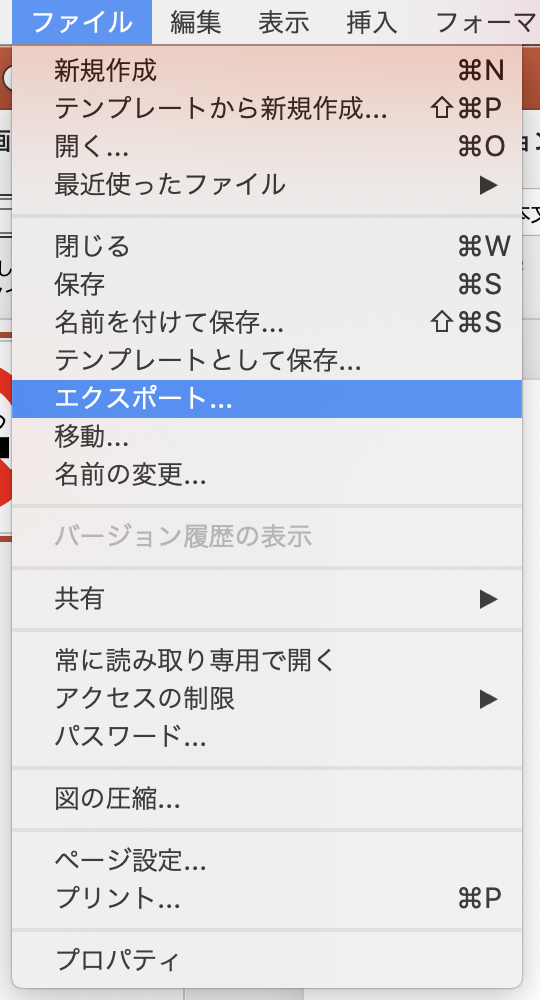
保存先を選択し、さらに、「ファイル形式」を選択します。その後、エクスポートをクリックすると、先ほど「ファイル形式」で選択した形式で保存することができます。