パワーポイントの機能を使って,ピクトグラムを描いてみます.
1. 図を描く
メニューの挿入をクリックした後,図形
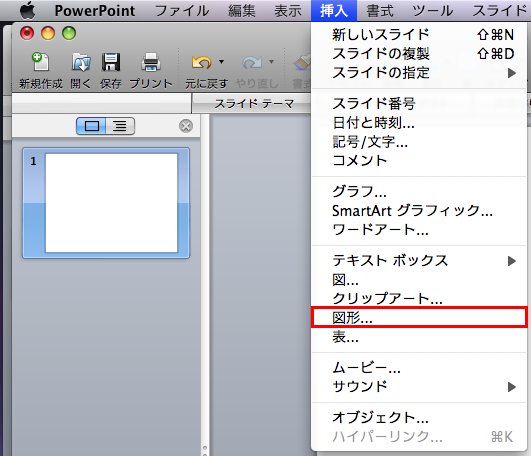
をクリックをするか,書式パレット上にあるオブジェクトパレットのアイコン
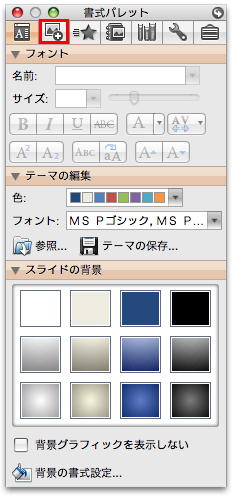
をクリックして,オブジェクトパレット
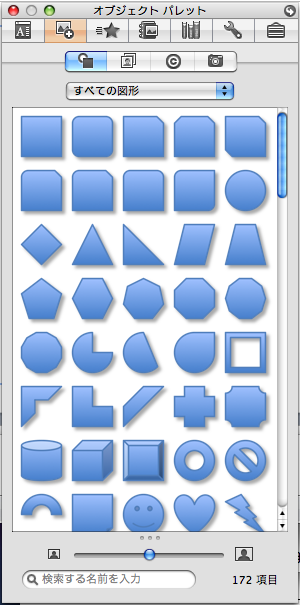
を表示させます.
オブジェクトパレットを書式パレットに戻すためには,オブジェクトパレット上にある書式パレットのアイコン
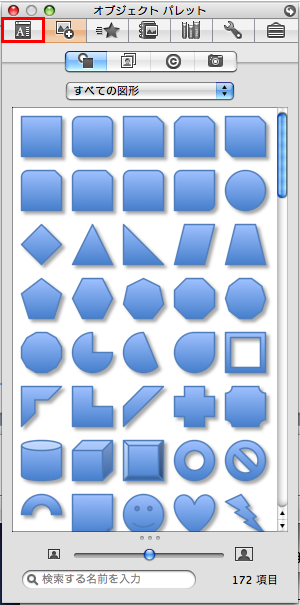
をクリックします.
オブジェクトパレットの中の描きたい図形をクリックするとマウスポインタの形が+に変わり,適当な位置でドラッグ(ドラッグ=マウスボタンを押し続けた まま,マウスを移動する)することで,選んだ図形を描くことができます.
図形アイコン

をクリックすることで,図形を選ぶこともできます.以下の動画で図形を選択し,描いている様子を示します.
2. 喫煙禁止マークを描く - 禁止マークを描く
オブジェクトパレットから禁止マーク
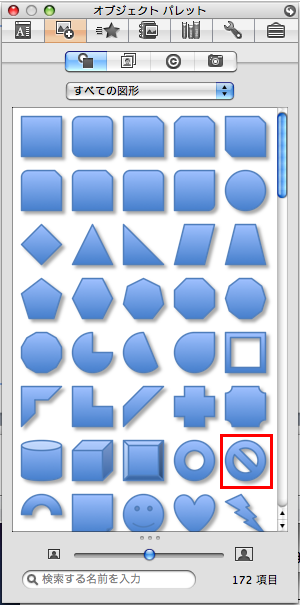
を選び,適当な大きさで描きます.
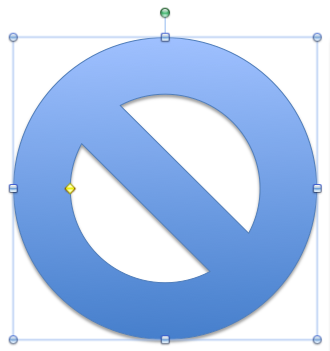
書式パレットのアイコン
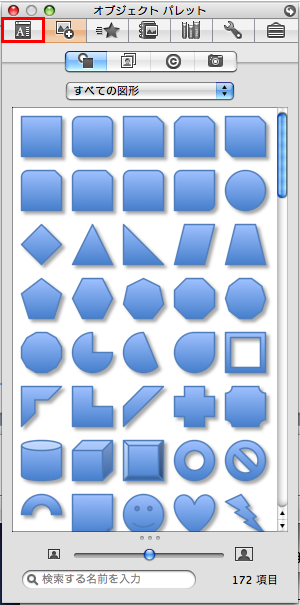
をクリックして,オブジェクトパレットを書式パレットに戻します.
禁止マークを選択状態にして,書式パレットの 色,太さ,および塗りつぶし
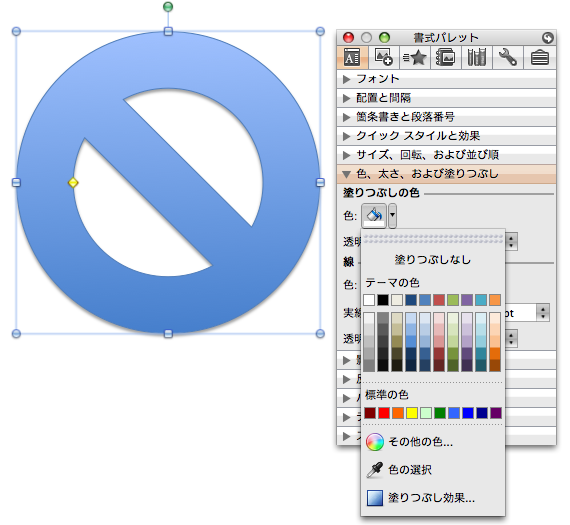
で禁止マークの塗りつぶし色を変更します.思うような色がない場合は その他の色
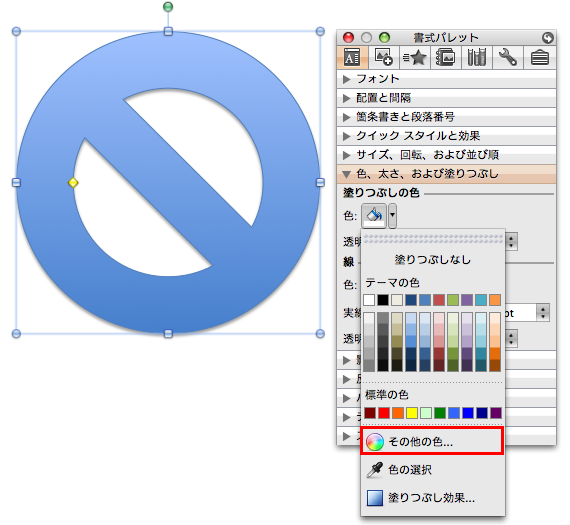
を選択して,
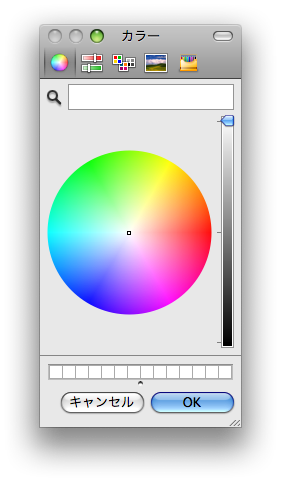
適当な色を選ぶことで,
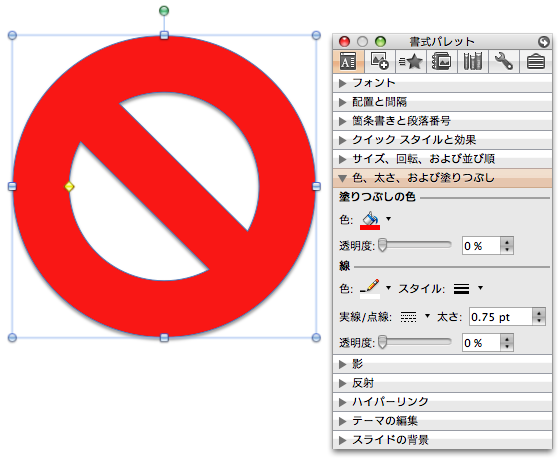
好きな色に塗りつぶすことができます.
3. 喫煙禁止マークを描く - タバコ本体
オブジェクトパレットから四角形を選び,適当な大きさの長方形を描いたら,書式パレットの 色、太さ、および塗りつぶし で線の色,太さ,塗りつぶし色を変更します.
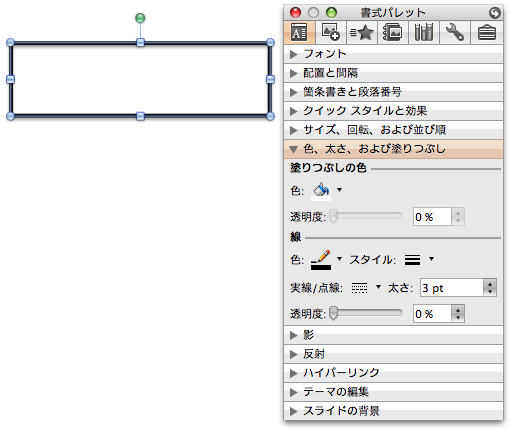
4. 喫煙禁止マークを描く - タバコの火
オブジェクトパレットで四角形を選び,正方形を描きます.細かい大きさは書式パレットの サイズ、回転、および方向 で変更することができます.一辺の大きさを,本体部分の高さと同じ大きさに変更します.また,線の色,太さ,塗りつぶし色も変更します.
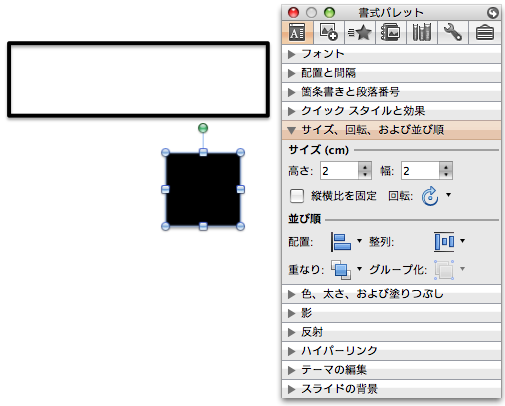
5. 喫煙禁止マークを描く - タバコの完成
火の部分を本体の適当な位置に移動して,
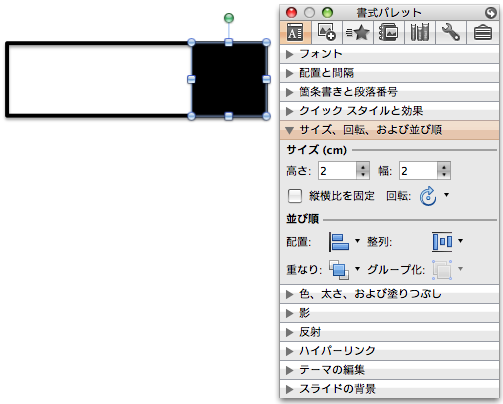
タバコは完成です.図形を選択状態にして,キーボードのカーソルキーを押すか,枠の上にマウスカーソルをのせて手の形にしてからドラッグすることで移動させることができます.
複数の図形をまとめて選択状態にすることで,まとめて移動させることもできます.
複数の図形をまとめて選択した状態でグループ化を行うと,
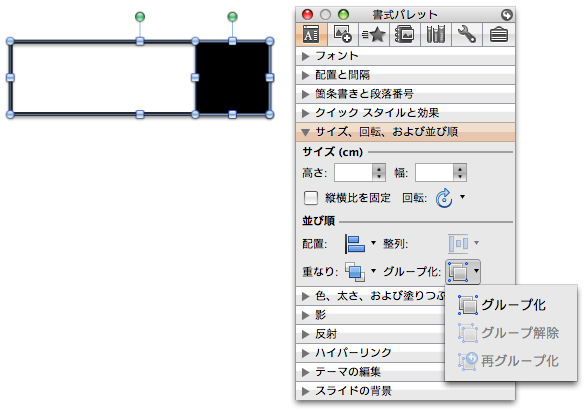
一つの図形としてまとめることができます.以下の動画で図形をまとめて移動,グループ化している様子を示します.
6. 喫煙禁止マークを描く - 完成
タバコを禁止マークの上に移動します.
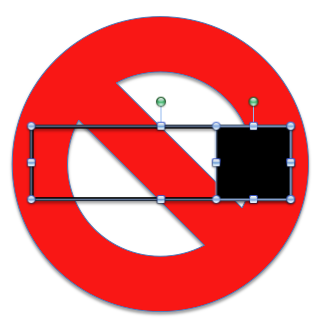
タバコを選択状態にして,書式パレットの サイズ、回転、および方向
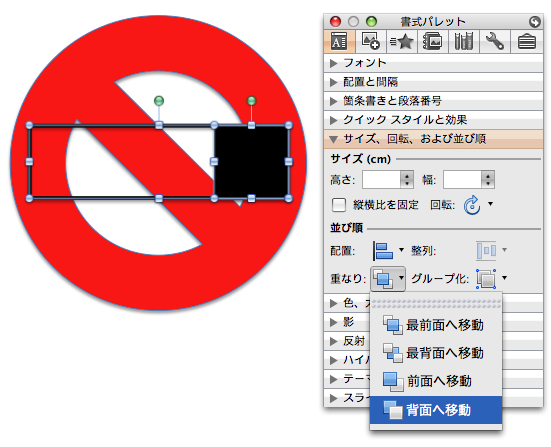
で背面に移動します.
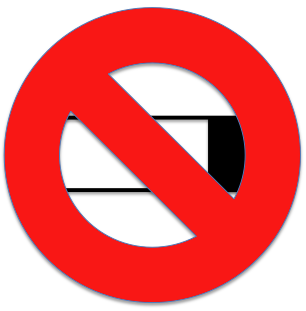
7. 他のソフトウェアで描いた画像ファイルを使う
他のソフトウェアなどで描いた画像ファイルを,パワーポイントのスライドで使いたいときは,挿入 → 図
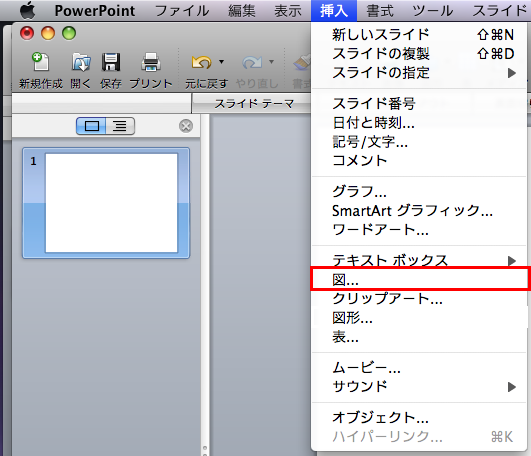
をクリックします.図を選択するダイアログ
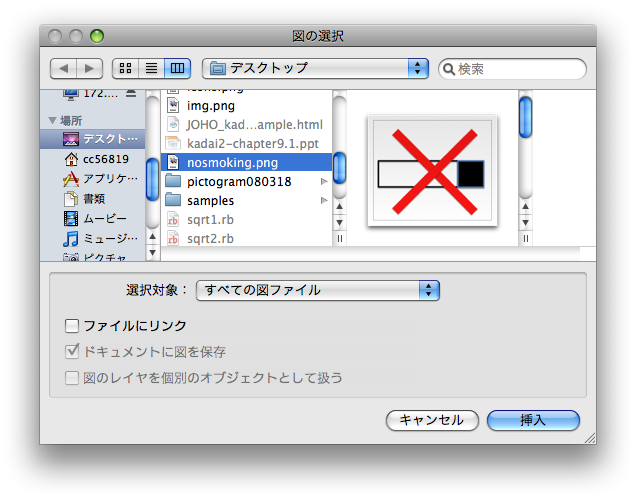
が現れるので,使いたい画像ファイルを選択し,挿入をクリックすることで,スライドの中で使うことができるようになります.