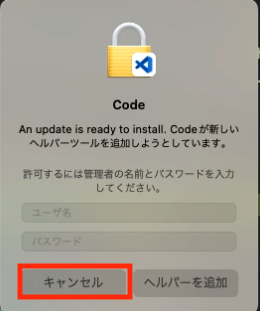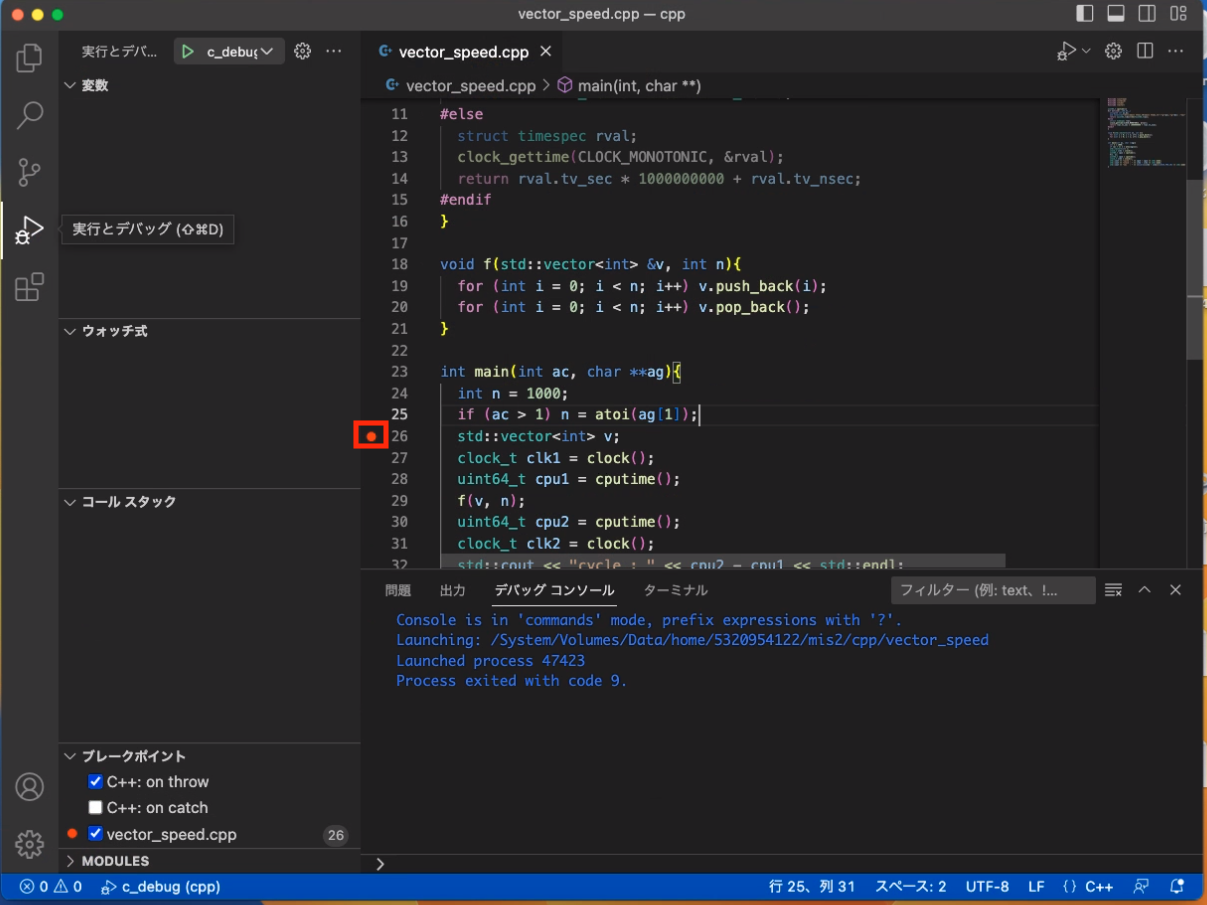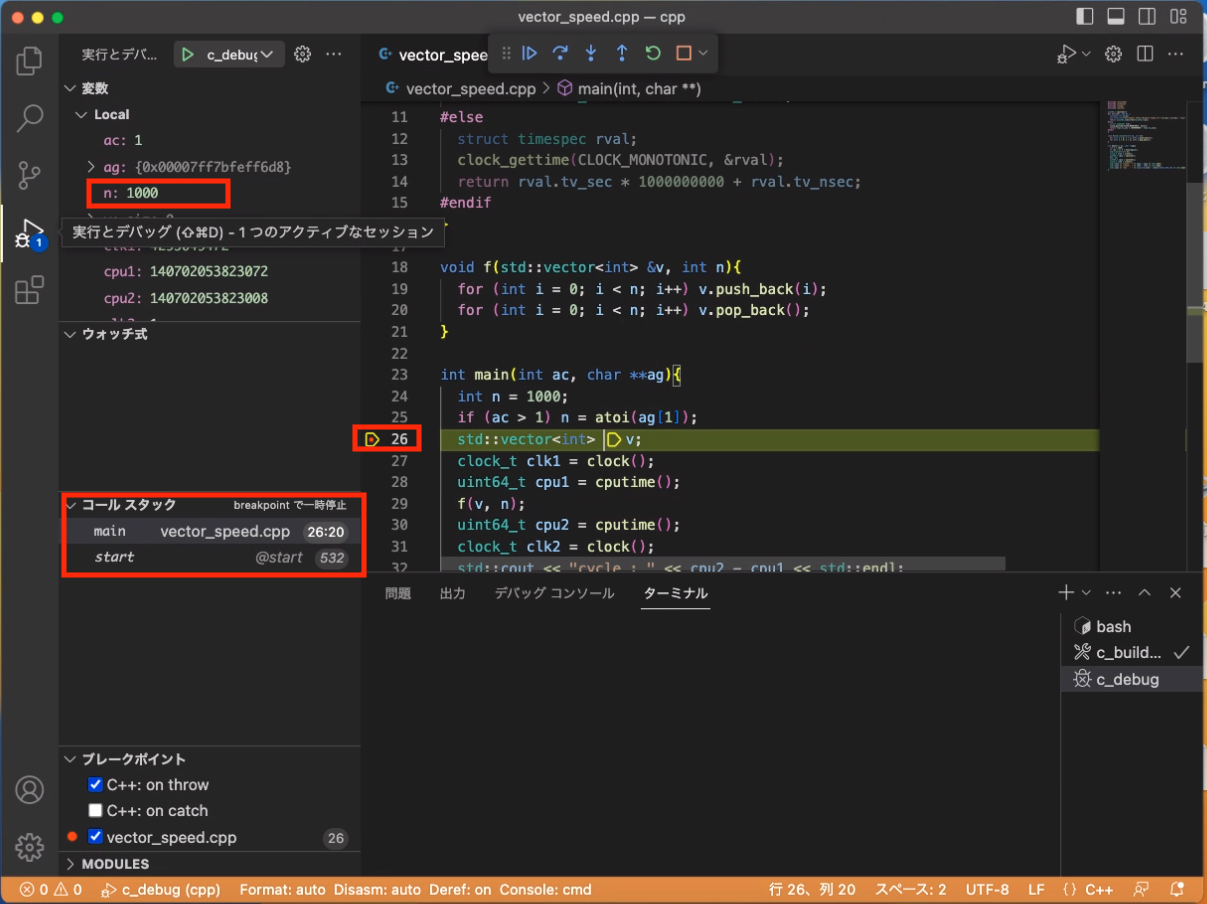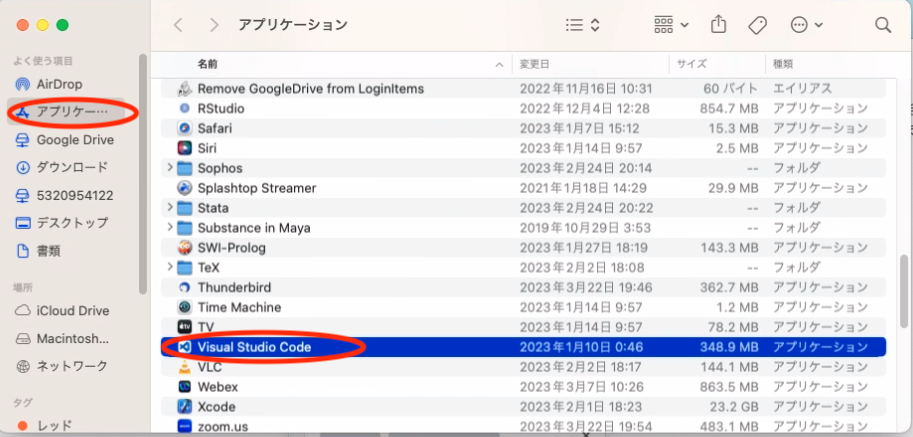
mkdir ~/mis2
配布プログラムをダウンロードし,展開する.
cd ~/mis2
curl -O https://lecture.ecc.u-tokyo.ac.jp/~ktanaka/mis2-2023/ods-cpp.tgz
tar xf ods-cpp.tgz
これで,~/mis2/cpp 以下に配布プログラムが展開される.
 を起動して,サイドメニューの「アプリケーション」を選んで,「Visual Studio Code」を探して起動する.
を起動して,サイドメニューの「アプリケーション」を選んで,「Visual Studio Code」を探して起動する.
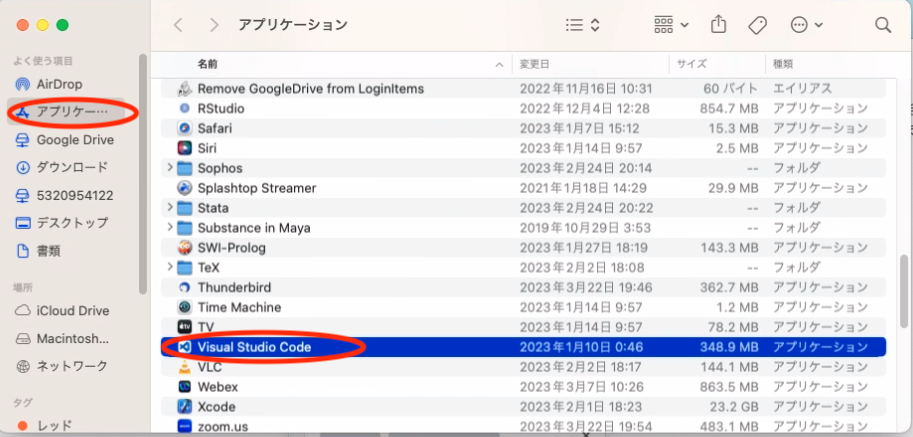
 (拡張機能のアイコン) を選択してから検索してインストールする.
(拡張機能のアイコン) を選択してから検索してインストールする.
ECCS端末のmacOS環境では,~/.vscode 以下にインストールされたファイルの実行のアクセス権限が足りなくて,拡張機能が正常に動かないことがあります.拡張機能のインストール後に,ターミナルから以下のコマンドを実行してください.その後,一度再起動すると有効になるようです.
chmod og+x ~
find ~/.vscode -d -print0 | xargs -0 chmod og+rX
find ~/.vscode -type f -perm +111 -print0 | xargs -0 chmod og+rX
Japanese Language Pack for Visual Studio Codeをインストールすると,直後に以下のダイアログが出るので,restartする.


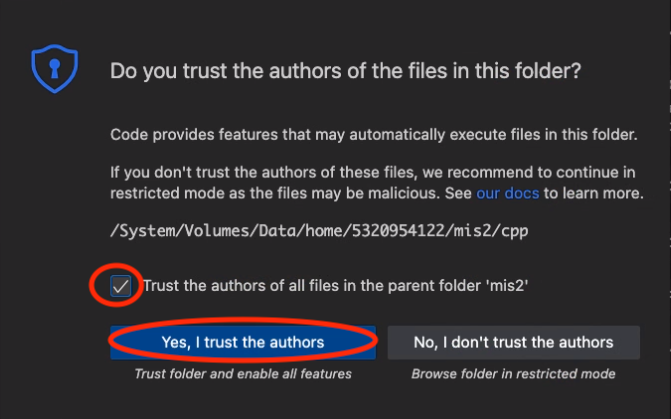
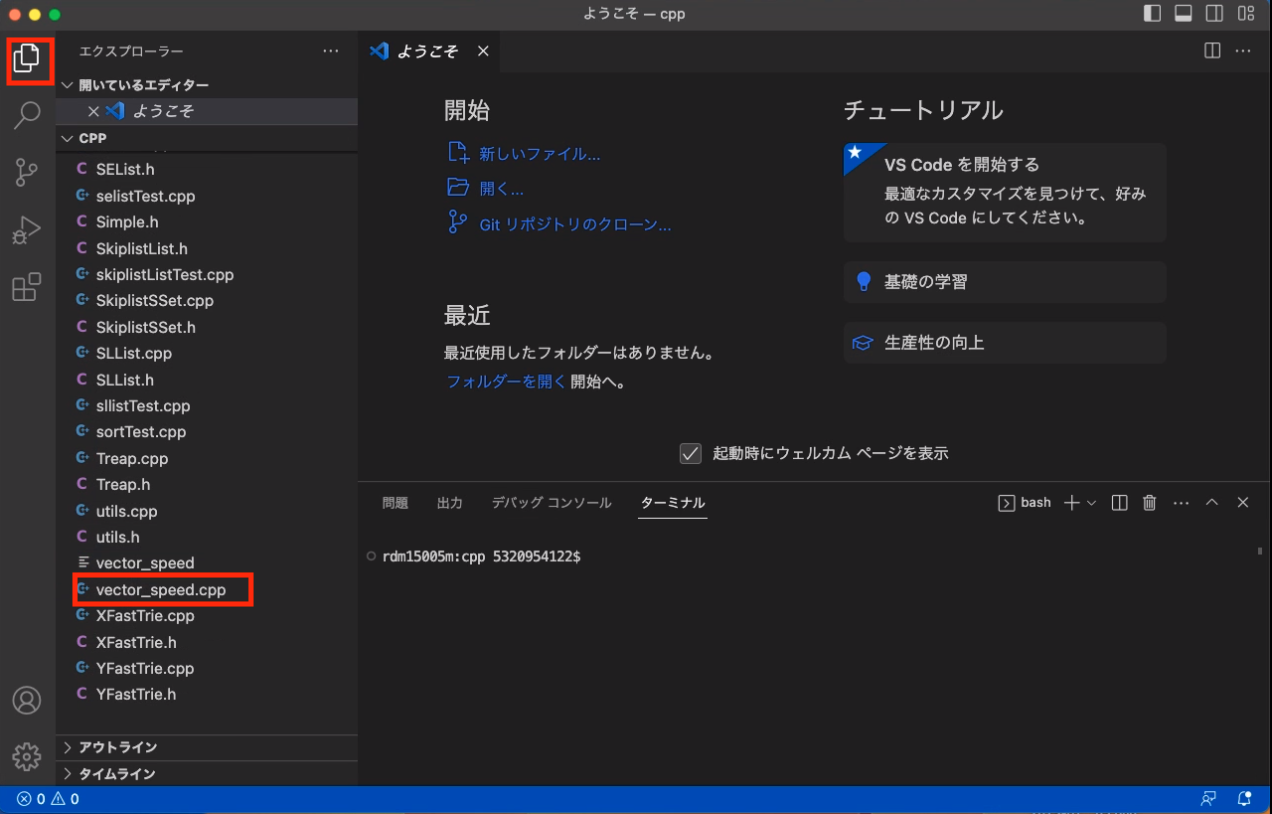
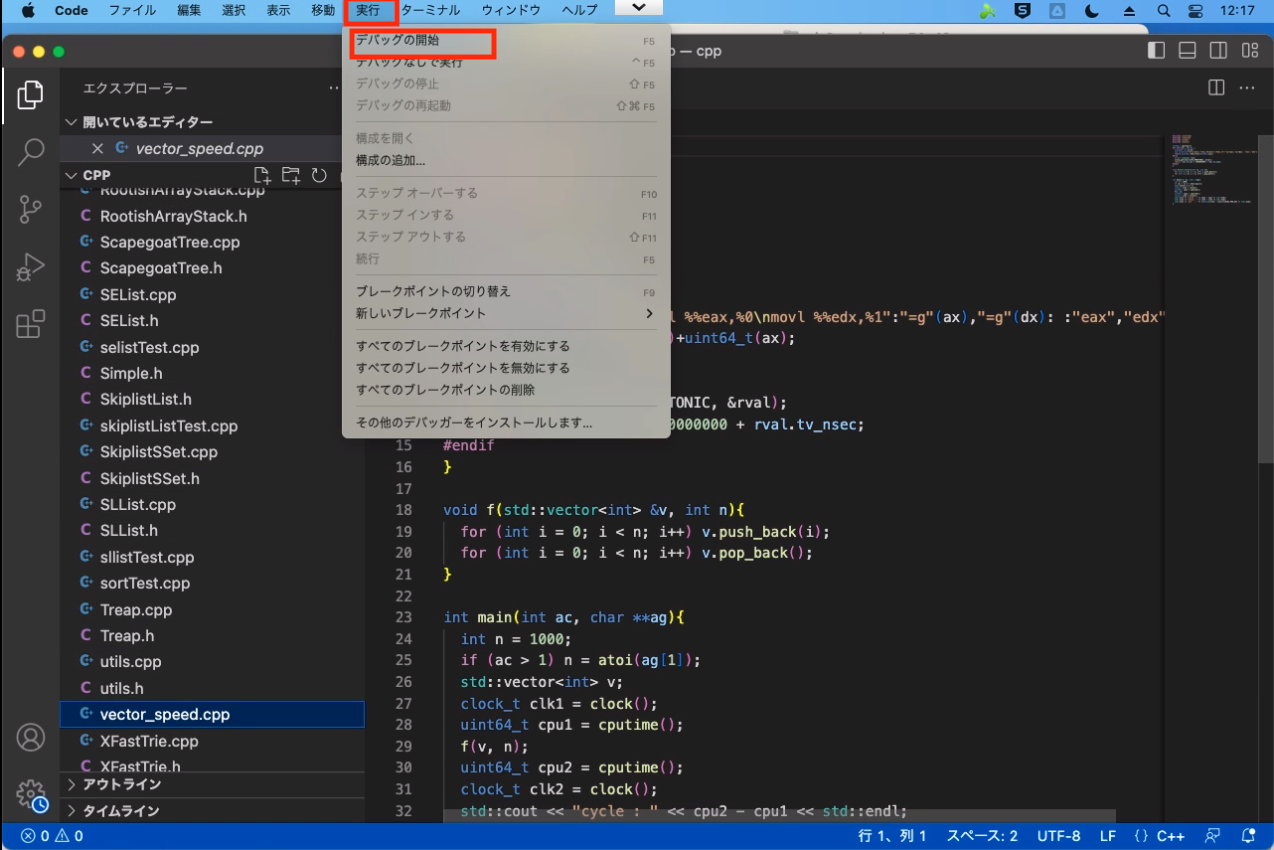

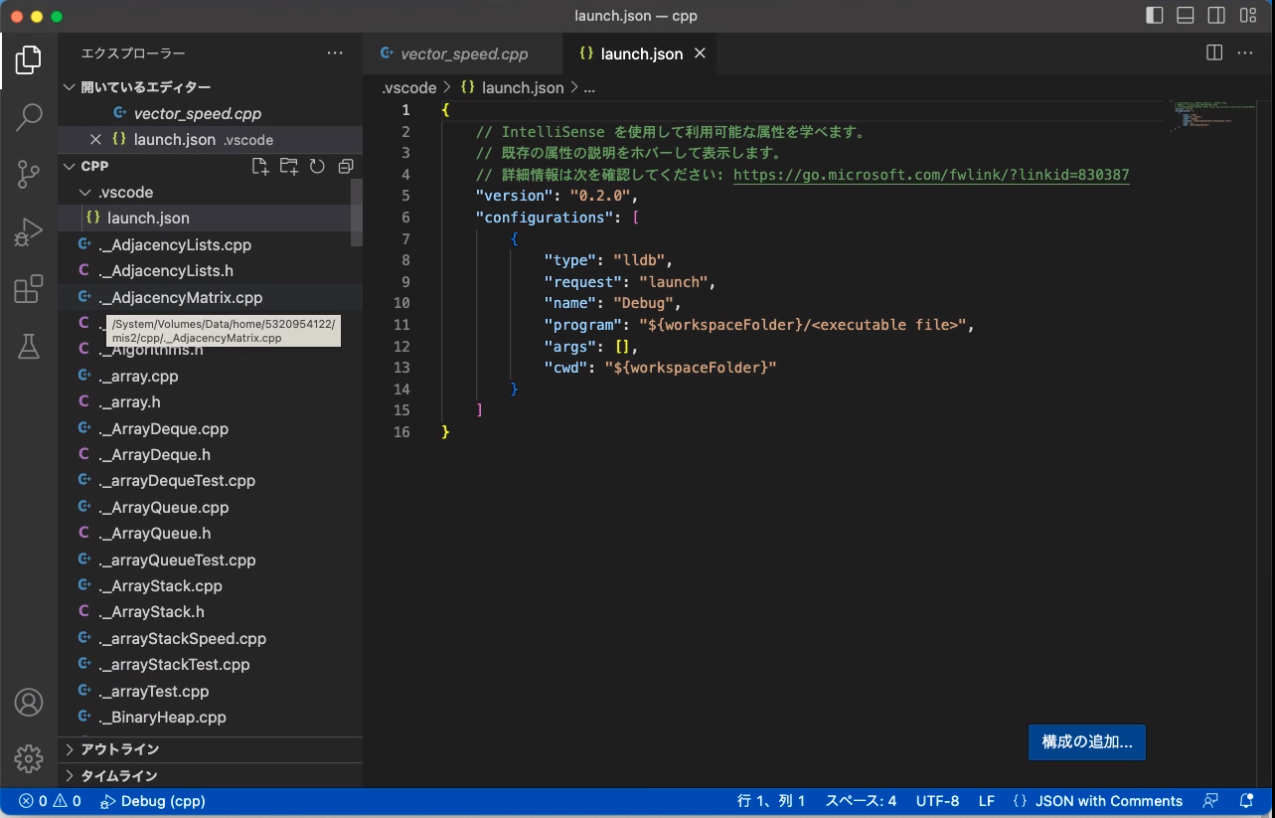
{
// IntelliSense を使用して利用可能な属性を学べます。
// 既存の属性の説明をホバーして表示します。
// 詳細情報は次を確認してください: https://go.microsoft.com/fwlink/?linkid=830387
"version": "0.2.0",
"configurations": [
{
"name": "c_debug",
"type": "lldb",
"request": "launch",
"program": "${fileDirname}/${fileBasenameNoExtension}",
"args": [],
"cwd": "${fileDirname}",
"preLaunchTask": "c_build",
}
]
}
次に,コンパイルタスクのための設定ファイル tasks.json をlaunch.json と同じ ~/mis2/cpp/.vscode に作成する.
vscodeのサイドメニューの「エクスプローラー」のタブで,.vscode の行を右ボタンで選択して,「新しいファイル」を選択する.
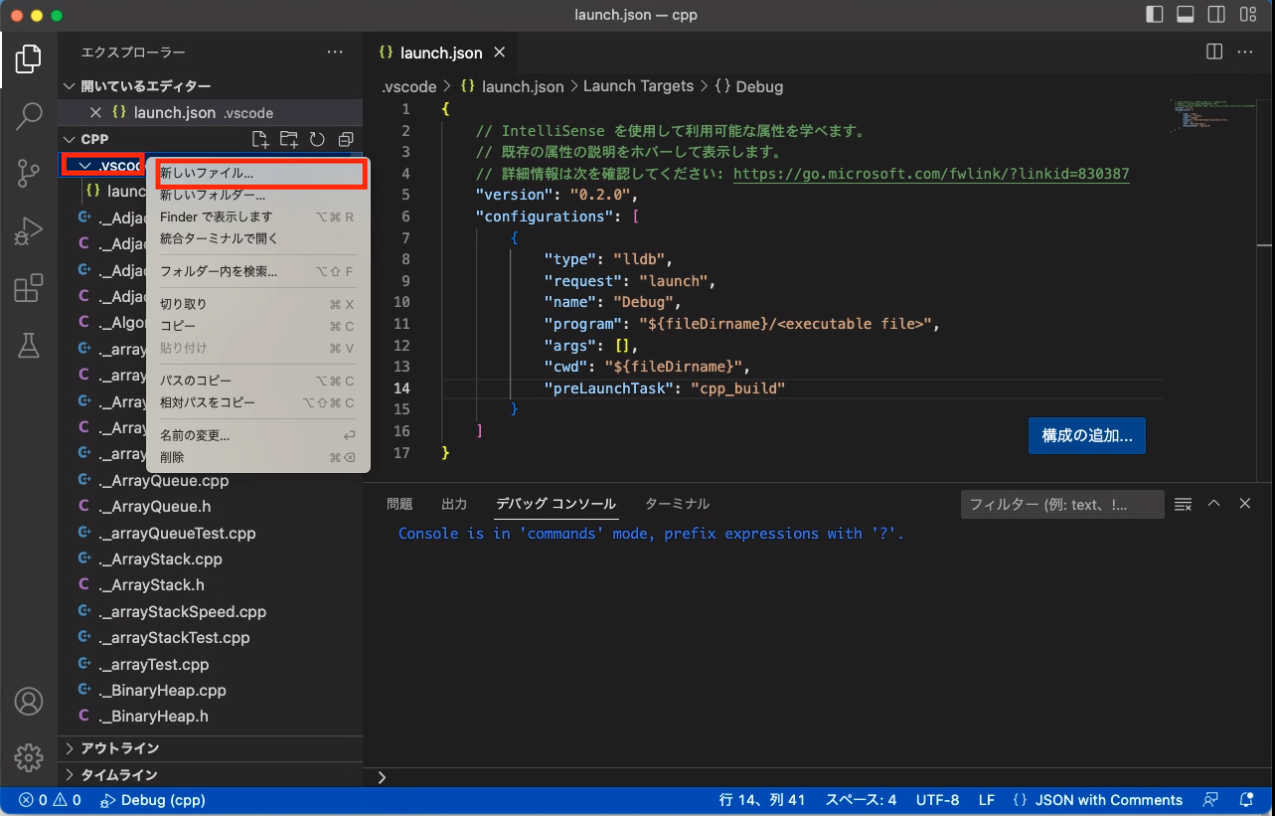

{
{
// tasks.json 形式の詳細についての資料は、
// https://go.microsoft.com/fwlink/?LinkId=733558 をご覧ください
"version": "2.0.0",
"tasks": [
{
"type": "shell",
"label": "c_build",
"command": "g++",
"args": [
"-g",
"${file}",
"-o",
"${fileDirname}/${fileBasenameNoExtension}"
],
"group": "build",
}
]
}
}
このあとは,メニューバーの「ファイル」->「デバッグの開始」を選択するとデバッガが動く.ログイン後に最初に動かすときは,以下のダイアログが出るので,ログインアカウントのパスワード (UTokyo Accountのパスワード)を入力して「続ける」を選択する.