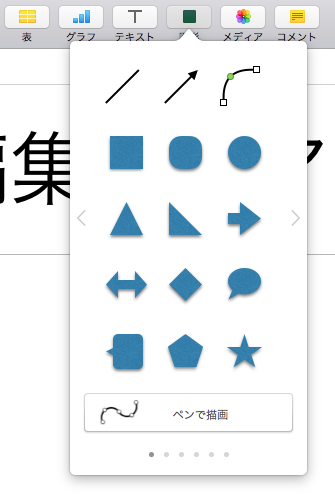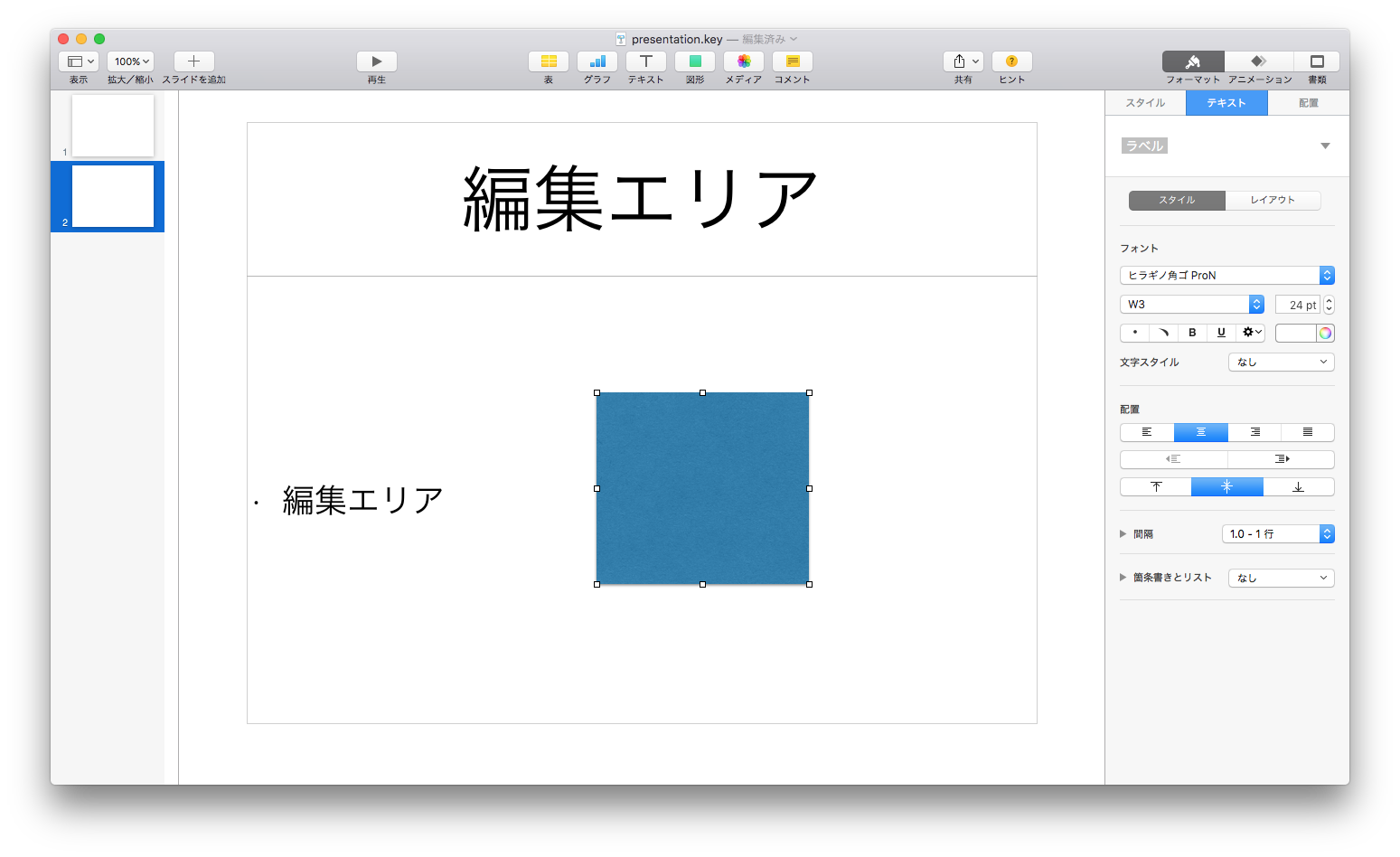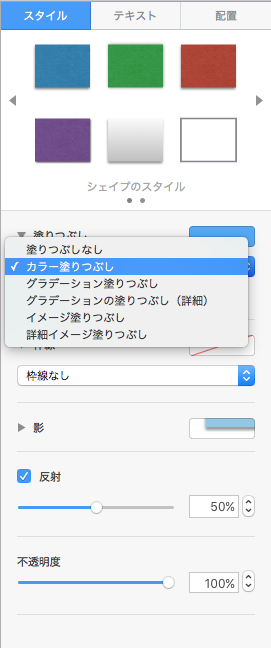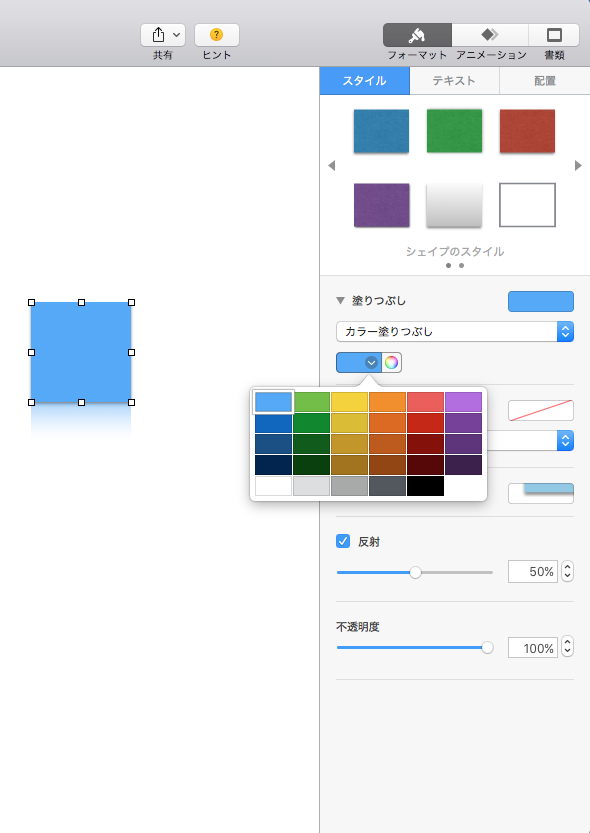Keynoteの機能を使って,ピクトグラムを描いてみます.
1. 図形を描く
ウィンドウ上部メニューの中央にある図形アイコン
をクリックすると、下のようになるので、
挿入したい図形を選択します.
描きたい図形をクリックするとその図形がスライド上に挿入され,文字入力エリアの枠と同様に適切な位置でドラッグ(ドラッグ=マウスボタンを押し続けたまま, マウスを移動する)することで,図形を拡大縮小することができます.
この動画で図形を選択し,描いている様子を見ることができます.
(参考) 「編集エリア」と書かれたテキストボックスが邪魔になる場合は,対象を選択した状態で右クリック→「カット」を選択するか、キーボードのdeleteキーを押しましょう.この操作はテキストボックスに限らずスライド上のオブジェクト削除一般に使用することができます.
2. 図形の色を変える
挿入した図形の色を変えるには,ウィンドウ右端に表示されているサイドバーを使用します.図形を選択した状態でサイドバー上部のタブから「スタイル」を選択し,「塗りつぶし」欄の設定を変更してみましょう.ここでは,「カラー塗りつぶし」を選んでいます.
塗りつぶし欄に現れた色の設定項目を変更することで,図形の色を変えることができました.
このようにKeynoteでは右側のサイドバーから,選択している図形やテキストの編集を行うことができます.用途に応じてタブを切り替えて利用しましょう.