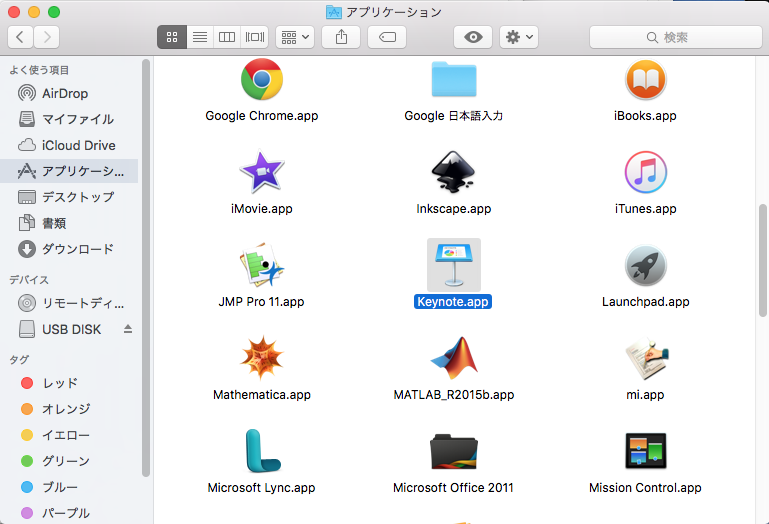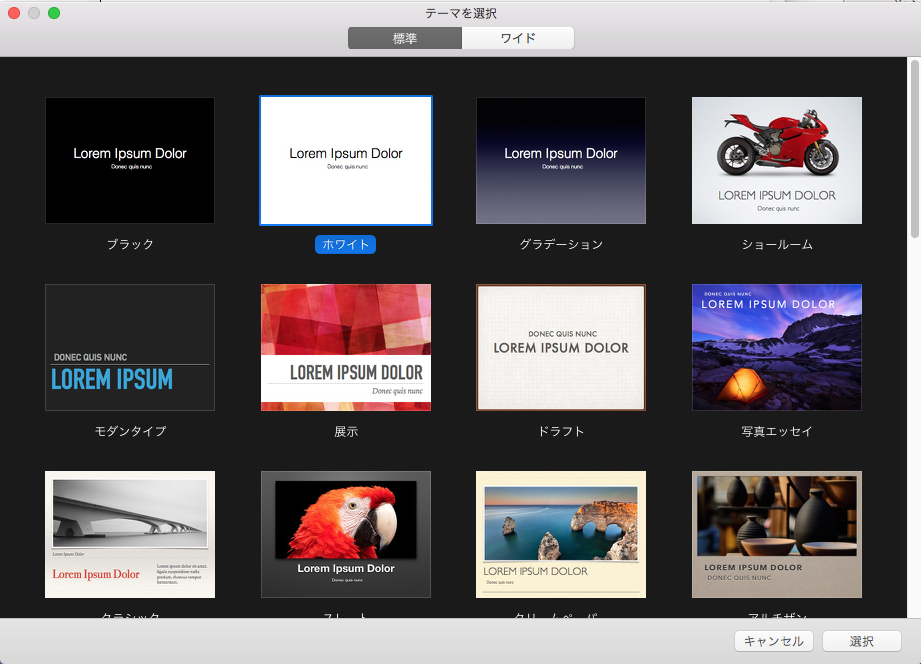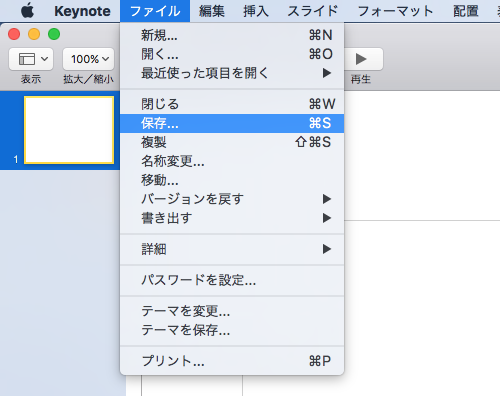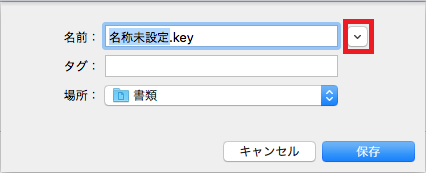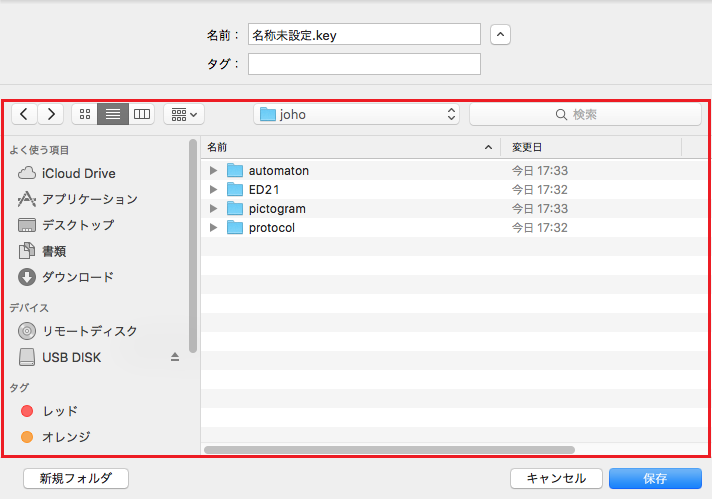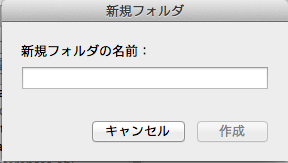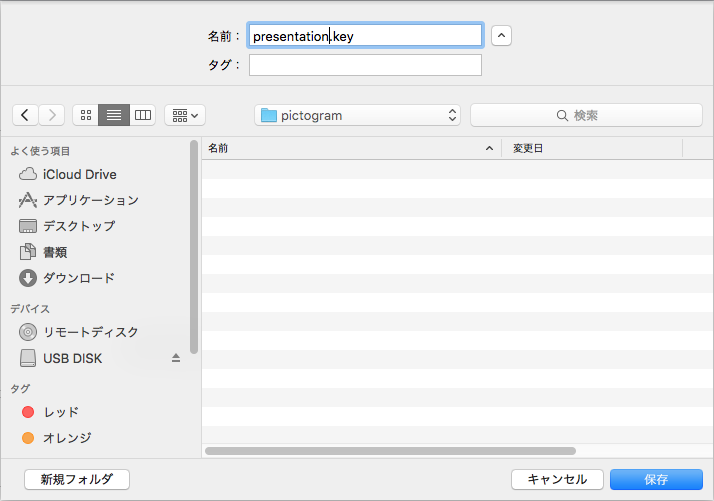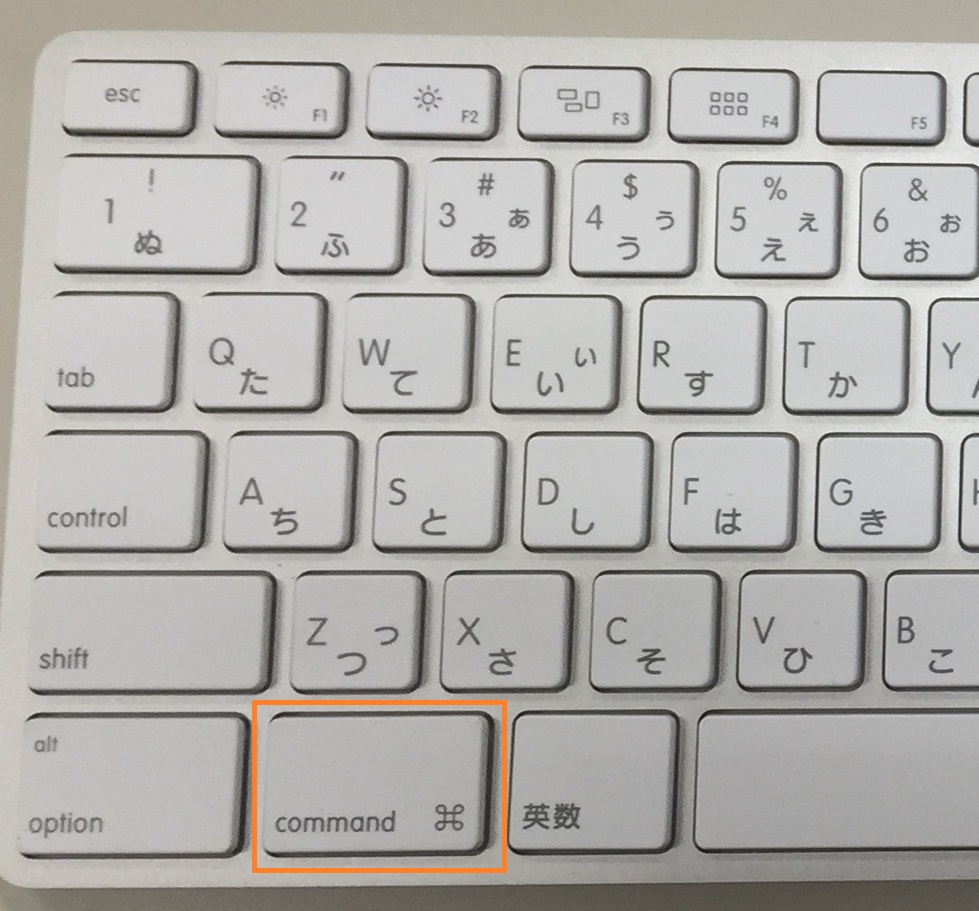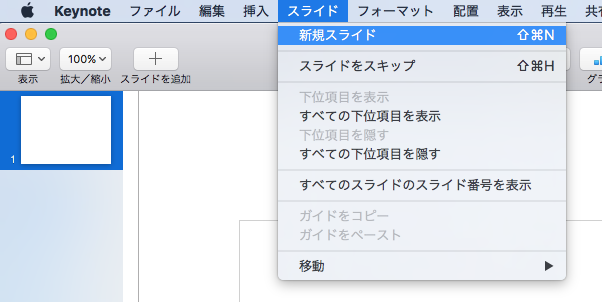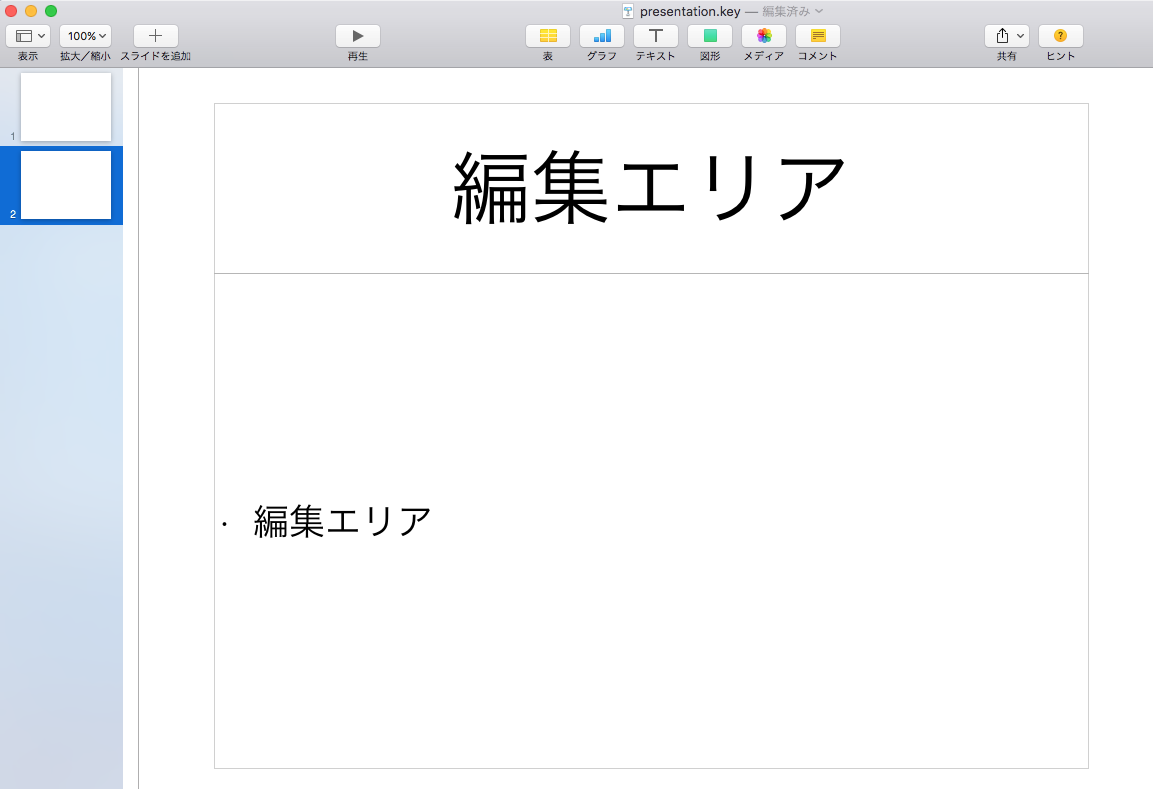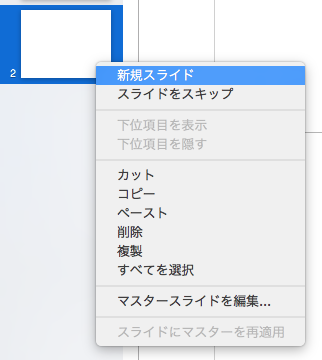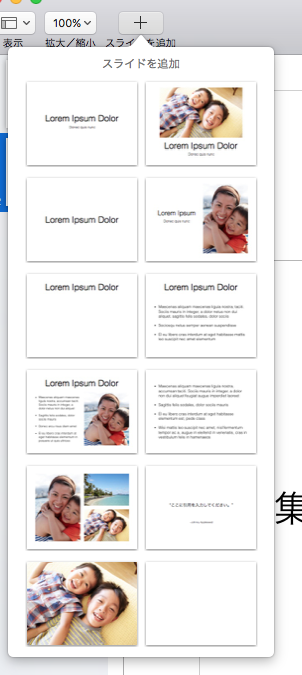Keynoteを起動して,新しいスライドファイルを作ります.
1. Keynoteを起動する
Dock のKeynoteのアイコン
を一度だけクリックすると,Keynoteが起動します.
Dock は自由にカスタマイズすることが可能なので,人によってはKeynoteのアイコンがないかもしれません.その場合,Finder のアイコン
をクリックして,左側のメニューからアプリケーションを開き,Keynoteのアイコンを探してダブルクリックすることで起動します.
初めてKeynoteを開いたときには、以下の選択画面が出てくるので、今回は左上から2つ目の「ホワイト」を選んで「選択」をクリックします.後で変更することもできます.
2. スライドファイルに名前をつけて保存する
メニューの「ファイル」をクリックした後,「保存」
をクリックすることで,新しいスライドファイルに名前をつけるためのダイアログが現れます.好きな名前をつけて,ダイアログのフォーマットの右端の矢印
をクリックし,保存場所を決定します.下の画像の赤枠内から保存場所を選びます.新しいフォルダを作ってそこに保存したい場合には、下部にある「新規フォルダ」をクリックします.
「新規フォルダ」ボタンをクリックすると、下のウィンドウが出るので、フォルダの名前を入力し「作成」をクリックします.
保存するフォルダができたら、それを選択します.また、名前の部分にファイルの名前を書きます.(末尾の「.key」の部分は変更しないでください.)下の例では「pictogram」というフォルダに「presentation.key」というファイルを保存することになります.
キーボードのコマンドキーと Sキーを同時に押すことでも同様の操作を行うことができます.
コマンドキーは,以下の写真でオレンジ色の四角で示されているキーです.
3. スライドを追加する
メニューの「スライド」をクリックした後,「新規スライド」
をクリックすることで新しいスライドが追加されます.
同じことは左側のスライド一覧の中で、自分の挿入したい部分で右マウスボタンをクリックして「新規スライド」をクリックすることでも追加されます.
左上の「スライドを追加」アイコン
をクリックし,追加したいスライドの形式を選択することでも同じ操作を行うことができます.
さらにキーボードのShiftキーとコマンドキーとNキーを同時に押すことでも同様の操作を行うことができます.